Gestionar tiles en el menú de Inicio de Windows 10
Pese a haber cambiado el escritorio de Inicio con tiles de Windows 8.x por un escritorio clásico con el botón de Inicio y su correspondiente menú al estilo tradicional de Windows (desde su versión 95), Microsoft no ha dejado de lado su invento de las ‘tiles‘ que el Windows de sobremesa copió de Windows Phone para su anterior encarnación, y ha mantenido estos elementos en el menú de Inicio, combinándolos con las opciones tradicionales en un formato renovado.
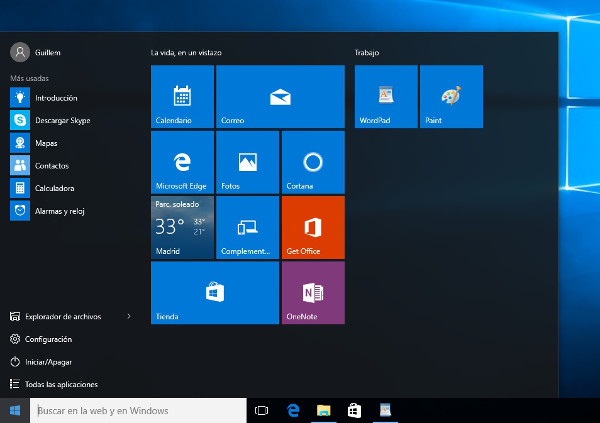
Tiles en el menú de Inicio de Windows 10
En la imagen superior podemos ver como aproximadamente el 70% de la parte derecha del menú de Inicio se encuentra copada por estos tiles. Pero fijémonos un momento en esta imagen, porque la columna de la derecha no es la que se encuentra de forma estándar en Windows 10, si no que ha sido modificada manualmente y adaptada a las necesidades del usuario, concretamente a las necesidades de quien firma estas líneas.
¿Como es eso posible? Pues fácil: porque Microsoft ha puesto a disposición de los usuarios un método muy simple para gestionar tiles, añadiéndolos o quitándolos de este menú.
En primer lugar, vamos a ver como eliminar un cuadro (un tile) del menú. Para ello solamente deberemos abrir el menú de Inicio haciendo un clic sobre él con el botón izquierdo del ratón y, luego, hacer clic con el botón derecho (nótese la diferencia de botón) sobre el tile a eliminar. Lo que obtendremos será un simple menú:
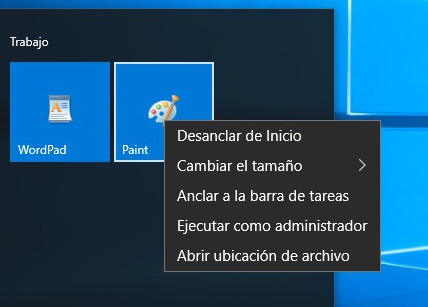
Como vemos, el pequeño menú que obtendremos es contextual, lo que quiere decir que las opciones que presenta se ajustan al contexto en el cual se ejecuta, en este caso darnos opciones y acciones a realizar en el tile sobre el cual hemos pulsado.
De las opciones disponibles vamos a elegir ‘Desanclar de Inicio’, con lo que conseguimos esto:
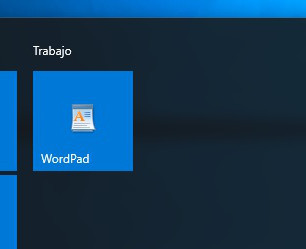
Para volver a poner el icono de Paint en la lista de tiles deberemos ir en primer lugar a buscarlo a la lista de programas, y pulsar sobre él con el botón derecho del ratón, con la cual cosa obtenemos el habitual menú contextual:
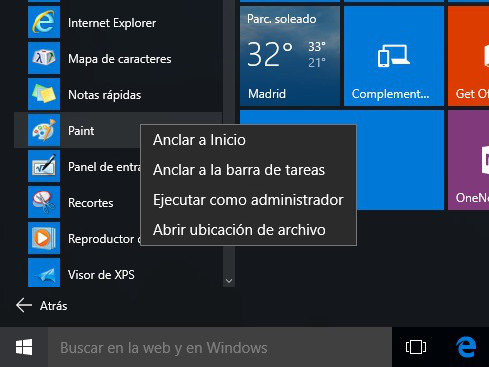
Y lo que tendremos que hacer es pulsar sobre la primera opción, ‘Anclar a Inicio’.
Para mover tiles solamente será necesario pulsar sobre la que queramos mover con el botón izquierdo del ratón y, sin dejarla ir, mover el ratón hasta la posición en la que queramos dejarla.
También podemos cambiar los tiles de tamaño, pudiendo elegir uno de los disponibles, generalmente entre dos, aunque pueden ser más dependiendo de la naturaleza del programa. Para ello, recurriremos a la opción ‘Cambiar el tamaño’, que es la segunda que tenemos:
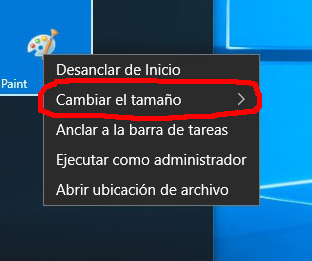
Finalmente, y si por el medio de mover tiles, arrastramos uno de estos fuera del menú de Inicio hacia el escritorio, lo convertiremos en un icono de acceso directo a la aplicación desde esa posición.
Por Guillem Alsina, el 17/09/2015.