Formato condicional en Google Spreadsheets
Los códigos de colores son la forma más simple y rápida de diferenciar ítems. La escritura es indispensable, pero hace más difícil poder asimilar toda la información de una tabla rápidamente, puesto que debemos prestarle mayor atención. En cambio, mediante celdas coloreadas de forma distinta, cierta información es más rápidamente comprensible.
Imaginémonos que somos los responsables del control de votos en una asamblea o parlamento, y vemos la siguiente imagen:
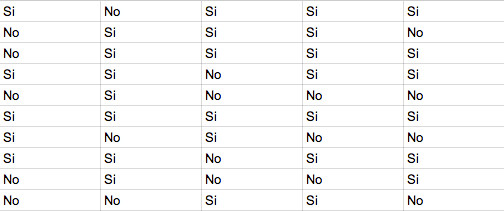
La cual corresponde al sentido de los votos sobre una determinada propuesta. Intuitivamente podemos decir que ha ganado el si, pero tampoco es algo que podamos asegurar y, para verlo, tenemos que recorrer varias filas y columnas.
Sin duda para asegurarlo deberíamos acudir al recuento, no sea que en alguna área que se nos escape (imaginemos este mapa multiplicado por cuatro o cinco) domine mucho más el No que el Si.
Ahora fijémonos, en cambio, en esta otra imagen:
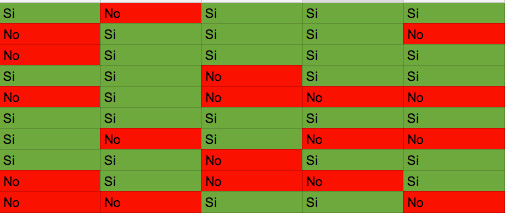
¿Verdad que es más facilmente reconocible a primera vista y sin tener que fijarnos mucho que la opción verde (que en este caso representa el Si) ha ganado?
Igual que en este ejemplo, los códigos de colores nos ayudan en distintas circunstancias.
En la hoja de cálculo online Google Spreadsheets, es posible indicarle a cada celda un formato condicional, mediante el cual el color de fondo y del texto puede variar según el valor de aquella celda.
Para empezar, deberemos seleccionar la celda o las celdas en las cuales queremos implantar dicho formato condicional:
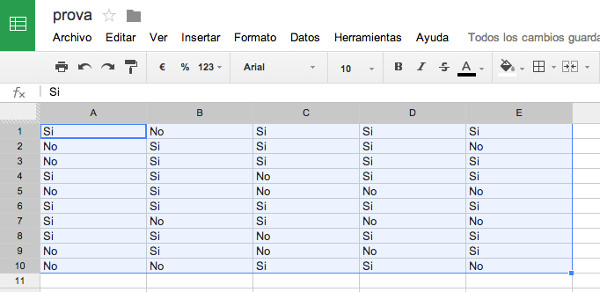
Selección del área a formatear
Una vez seleccionada el área de celdas que queremos formatear, abrimos el menú ‘Formato’ y seleccionamos la opción ‘Formato condicional’:
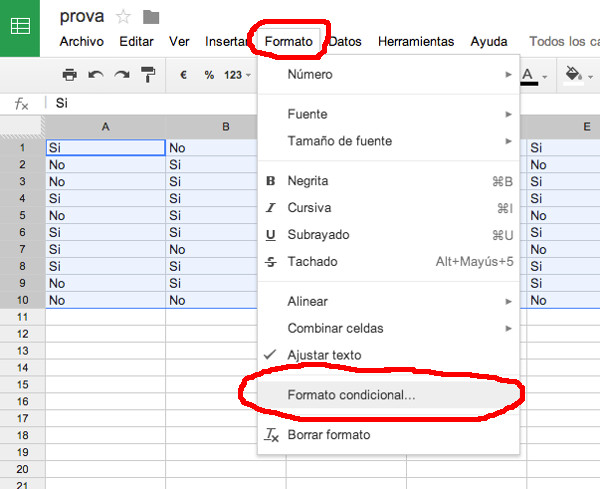
Lo que sucederá a continuación es que se presentará ante nosotros la siguiente ventana:
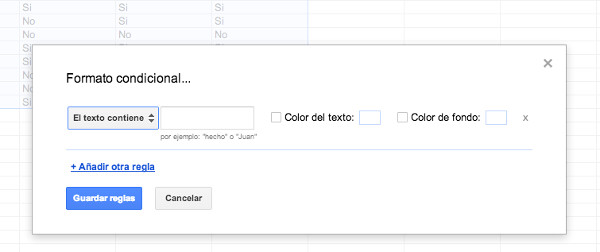
En primer lugar, y empezando por la parte izquierda de los elementos que encontramos en esta ventana, tenemos la condición que debe cumplir la celda. Tenemos varias opciones:
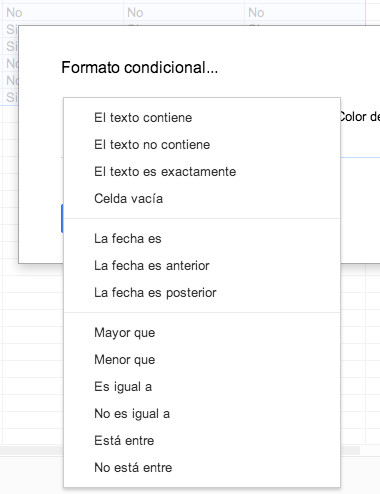
Así, por ejemplo, podemos ‘colorear’ tanto el texto como el fondo de la celda según su contenido tenga un texto determinado, no lo tenga, sea igual a un valor, menor que este, mayor,…
Y, al lado de la condición, el espacio de texto donde va el valor con el cual comparamos. En nuestro caso, empezaremos por el si, y marcaremos el color de fondo de la celda como verde, y el de texto no lo tocaremos:
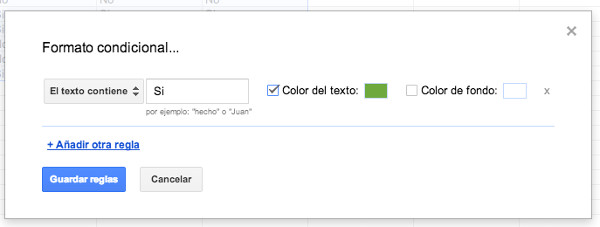
Observemos lo que pasa una vez hemos aceptado esta condición:
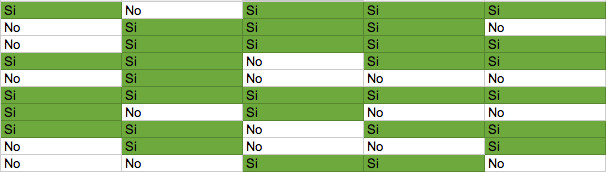
Como solamente le hemos asignado una condición, únicamente ha pintado de color verde las celdas cuyo contenido es Si. Ahora volvamos sobre nuestros pasos, seleccionando otra vez la misma área y abriendo la opción de formato condicional. Fijémonos que en la parte inferior de donde hemos indicado nuestra primera condición tenemos un enlace que nos permite ‘Añadir otra regla’:
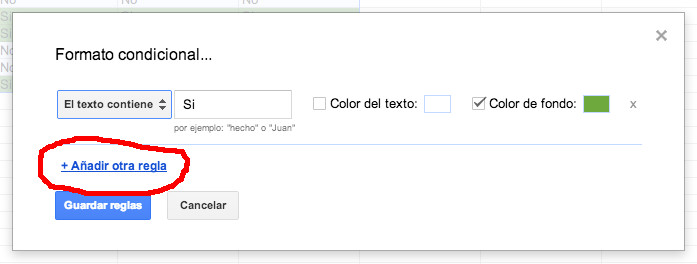
Al hacer clic sobre dicho enlace, lo que hacemos es añadir otra línea en la cual podremos darle una nueva condición:
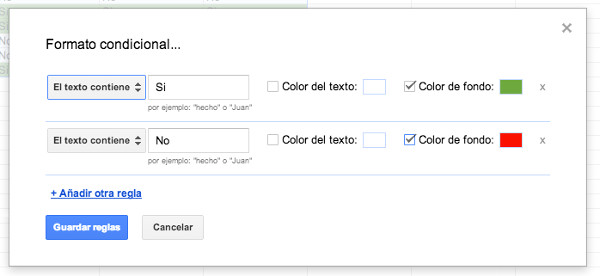
Y, una vez aceptado, ahora sí que tendremos el formato completo, ya que las celdas que no cumplen la primera condición (que su valor contenga ‘Si’), cumplirán la siguiente condición (‘No’), con lo cual su color de fondo quedará fijado en rojo.
Por Guillem Alsina, el 13/07/2014.