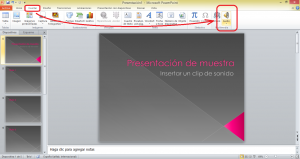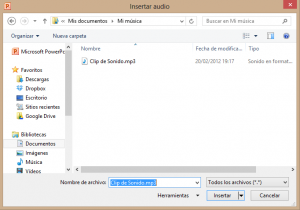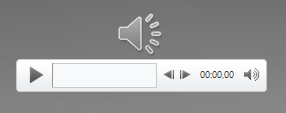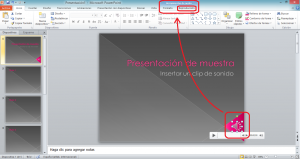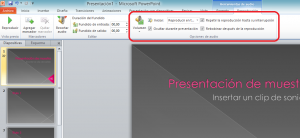Insertar un clip de audio en tus presentaciones de PowerPoint 2010
¿Quién no ha trabajado con el famoso programa de presentaciones de Microsoft? PowerPoint es una poderosa herramienta que puede simplificarnos mucho nuestras exposiciones, creando atractivas diapositivas con distintos formatos de texto, color, tamaño e incorporando la posibilidad de añadir imágenes que hagan más lustroso y ameno nuestro trabajo.
Sin embargo, a veces, ni un color bonito y acorde con el fondo, ni una buena imagen descriptiva, son suficiente para que nuestra presentación sea lo que realmente queremos y esperamos. Le falta algo. Quizás hayas pensado alguna vez, cuando se te ha presentado uno de estos casos: “Que bien quedaría un ruidito en el tránsito entre diapositivas”.
Hasta ese punto reflexivo todo queda muy bien, pero entonces surge las dudas: “¿Eso se puede hacer?”, “¿Como lo hago?”.
Pues sí, se puede insertar un clip de audio, y es bastante fácil. Solo tienes que acudir a la pestaña “Insertar” de tu PowerPoint, después localizar el icono descrito como “Audio”, y haciendo clic en él, elegir el método “audio de archivo…” para indicar que quieres insertar un sonido desde el equipo.
Mediante una instancia del explorador de archivos de Windows, tendrás que buscar el archivo de sonido que quieres reproducir en tu documento PowerPoint. Tiene que ser algo que tengas en tu disco duro. El formato del archivo es algo relativamente importante, aunque el propio programa reconoce varios. Entre los más destacados se encuentra .mp3, .midi, y .wav, por lo que deberías ceñirte a ellos para evitar futuros problemas de incompatibilidad con los codecs de audio.
Una vez insertado el clip de sonido en la presentación, debería aparecer en tu diapositiva el siguiente icono:
El sonido ya está listo para reproducirse, pero ahora tienes que configurar las opciones. “¿Qué opciones?” te preguntarás. Pues hay que definir cuanto quieres que dure el sonido, si deseas que se reproduzca en todas las diapositivas, o si quieres que se repita de forma cíclica al terminar, por ejemplo.
Al hacer clic sobre el icono, aparecerán dos nuevas pestañas pertenecientes a las “Herramientas de audio”: “Formato” y “Reproducción”. En este caso, necesitarás trabajar con la última.
Para conseguir que el clip se reproduzca en todas las diapositivas indefinidamente, has de seguir las siguientes pautas:
-En el desplegable “Iniciar”, seleccionarás “Reproducir en todas las diapositivas”.
-Marcarás los check-in “Repetir la reproducción hasta su interrupción” y “Rebobinar después de la reproducción” para que el sonido se reproduzca de manera infinita una y otra vez hasta que salgas de la presentación.
-Activarás “Ocultar durante presentación” como medida estética, ocultando el icono del clip de sonido en la presentación.
Si seguiste al pie de la letra las instrucciones, al previsualizar el trabajo ya deberías poder escuchar la música de fondo en todas las diapositivas, dándole a tu documento un toque de distinción personal.
Por tobas, el 16/01/2014.