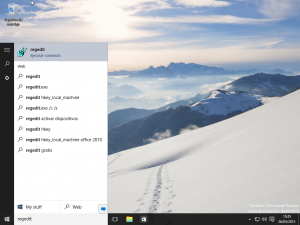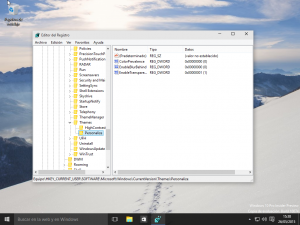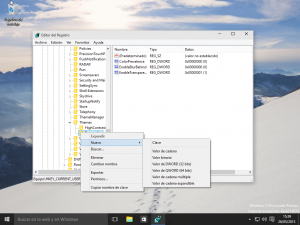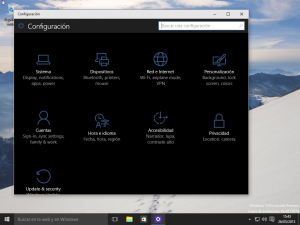Cómo activar el tema "Windows 10 Black"
La personalización al máximo de los escritorios es uno de los leitmotivs de los sistemas operativos modernos que llegan a extremos como GNU/Linux, una plataforma en la cual podemos elegir cómo quedarán elementos no solamente como el fondo de pantalla, si no el aspecto completo del escritorio, desde las opciones más minimalistas hasta las más completas.
Esto, a su vez, tiene un punto negativo (aunque, a mi parecer, muchos positivos): que debido a la diversidad de escritorios, de look&feel diferentes, no hay una sola manera unificada de trabajar con un sistema Linux, lo que se erige como un handicap para los usuarios noveles.
En Windows, pese a que hay personalización de terceras partes, no es tan frecuente llegar a un nivel de modificación de la interfaz gráfica de usuario porque, tal y como hace Apple, Microsoft es partidaria de mantener unificado el look&feel del sistema operativo, ya que así se garantiza que cuando un usuario lo domina en una computadora, será capaz de trabajar sin problemas en otra computadora.
Entre las pocas opciones de personalización nos encontramos con el cambio de los colores de ciertos elementos de la interfaz para crear lo que se llama un “tema” (del inglés “theme”). Apple ha introducido en su Mac OS X Yosemite la posibilidad de cambiar los tonos claros por otros oscuros en su interfaz, lo que ha dado en llamar tema “Dark”.
Pues bien, en Windows 10 también tenemos la posibilidad de modificar el aspecto del tema estándar para que sea más oscuro.
Para utilizar el tema oscuro en Windows 10 (que todavía se encuentra en fase de desarrollo) deberemos contar, por lo menos, con la build 10074, que es en la que se ha detectado que existe esta posibilidad.
Abrimos el menú de Windows y le indicamos al sistema que ejecute el programa REGEDIT:
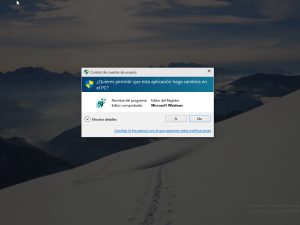
El sistema nos solicitará permiso para ejecutar la aplicación, que deberemos darle. Clic para ampliar
El programa Regedit permite editar las configuraciones avanzadas del sistema. Su uso debe realizarse con mucha cautela, ya que si no vigilamos, podemos desconfigurar algún apartado importante del sistema y dejarlo sin funcionar, así que mejor tocar solamente si ya tenemos conocimientos sobre cómo funciona y lo que hace.
Si este es el caso, deberemos buscar la siguiente clave:
HKEY_CURRENT_USERSOFTWAREMicrosoftWindowsCurrentVersionThemesPersonalize
Entonces pulsar con el botón derecho sobre la clave y, del menú contextual que obtendremos, elegir la opción “Nuevo” y “Valor de DWORD (32 bits)”.
Dicho valor se creará por defecto a cero, y así deberemos asegurarnos que se crea.
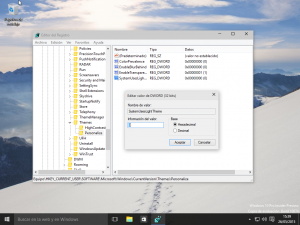
Solo hay que hacer doble clic en el nuevo valor para asegurarnos de que esté a cero. Clic para ampliar
Una vez finalizado todo este proceso, para aplicar los cambios solamente necesitaremos reiniciar el PC o salir y volver a entrar en nuestra sesión de usuario.
Cabe decir que, al menos por el momento, este truco no funciona en todas las aplicaciones, una cosa que es de esperar que se subsane en el futuro. Además de facilitar un poco más la tarea de activarlo a los usuarios, lógicamente…
La utilidad de cambiar de tonos para otros más oscuros puede ser diversa, pero la principal es, sin lugar a dudas, el no herir la vista por el uso prolongado en entornos con poca luminosidad, en los cuales la brillantez de la pantalla puede hacerse incómoda.
Por Guillem Alsina, el 26/05/2015.