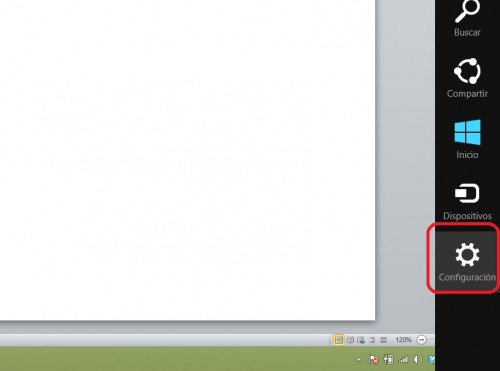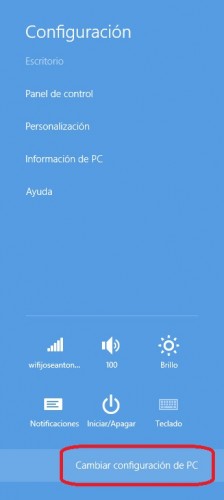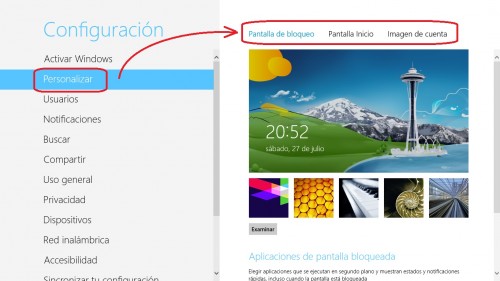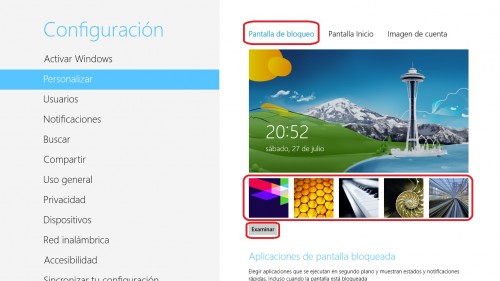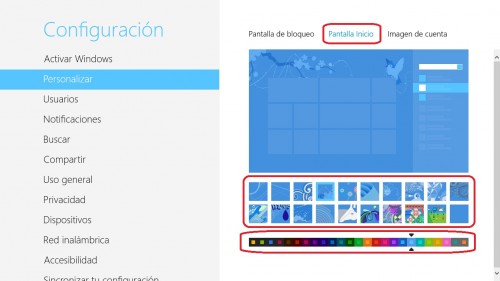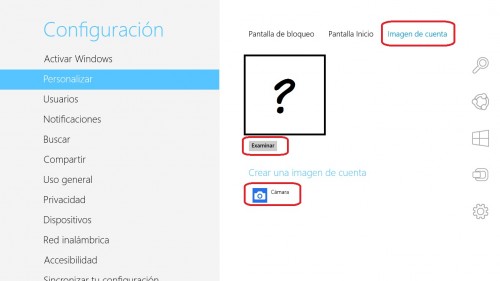Cambiar la imagen de inicio y bloqueo de Windows 8
Nada más utilizar Windows 8 por vez primera, uno se percata de que es un sistema muy visual, y que entra con facilidad por los ojos. El uso de celdas en su interfaz Metro aporta una experiencia más ordenada al sistema operativo, que nada tiene que ver con sus versiones anteriores. Algo en lo que todo usuario repara tras usar Windows 8 es que, quizás, se enfoca demasiado al mundo de los dispositivos móviles.
Ocurre que el usuario siente mayor atracción hacia un sistema u otro cuando más puede personalizarlo. Ya no basta con poder personalizar fondo de escritorio y el tamaño de las aplicaciones ancladas en él, ahora los usuarios quieren más. Y en Windows 8 es posible personalizar la imagen de Inicio y la del bloqueo, pero no todo el mundo sabe dónde y cómo hacerlo. Si eres uno de ellos y estás interesado, sigue estos sencillos pasos:
1. Coloca el puntero de tu ratón sobre la esquina inferior derecha. Al instante aparecerá un desplegable. Selecciona el icono de “Configuración” con forma de tuerca.
2. En la siguiente barra desplegable elije “Cambiar configuración del Pc”
3. Se abrirá una ventana de “Configuración”, dividida por una barra lateral con varias opciones. Elije “Personalizar”. En la parte derecha puedes observar las tres operaciones que puedes usar dentro la opción “Personalizar”: cambiar la pantalla de bloqueo, elegir la imagen de la pantalla de inicio y configurar la imagen de la cuenta de usuario.
4. Primero configuraremos la pantalla de bloqueo. Asegúrate de que estás dentro del apartado de “pantalla de bloqueo”. Más abajo puedes elegir otra imagen de las que trae Windows por defecto o hacer clic en “Examinar” para subir cualquier otra desde un directorio. Con solo pichar en ella es suficiente, no hay que aceptar nada.
5. Para cambiar la pantalla de inicio, elije la correspondiente etiqueta. Abajo puedes ver una recreación de tu pantalla de inicio. Más abajo solamente puedes elegir entre los patrones disponibles (aquí no se puede subir ninguna imagen alojada en el equipo), y más abajo todavía puedes seleccionar los diferentes tonos de colores disponibles con cada patrón.
6. Si quisieras cambiar la imagen de usuario, puedes hacerlo en la etiqueta “Imagen de cuenta”. En el botón de “examinar” puedes elegir cualquier imagen que tengas alojada en tu equipo. Incluso si dispones de WebCam, puedes tomar una foto directamente.
Por tobas, el 11/01/2014.