Clasificar automáticamente mensajes en Gmail
La bandeja de entrada de nuestro buzón de correo electrónico puede convertirse en un caos, especialmente si recibimos gran cantidad de mensajes diariamente.
En mi caso, por ejemplo, este volumen puede subir rápidamente a 200 mensajes sin contar con el spam. Para eliminar este último, confío casi plenamente en el filtro que Gmail ya incluye por defecto (aunque siempre acabo repasando la carpeta en la que deja estos mensajes antes que la vacíe, por si las moscas…).
Un volumen de esta magnitud de correo se puede gestionar sin excesivos problemas, pero lo que nos consume es tiempo, por lo que es de agradecer algún tipo de mecanismo que nos permita automatizarlo de forma que podamos “atacar” los mensajes más urgentes primero y dejar el resto para otro momento.
Una parte importante del correo que recibo y, como yo, estoy seguro que también otros internautas, consiste en newsletters y correo con ofertas y otros mensajes automatizados correspondientes a servicios a los cuales nos hemos suscrito, o bien de grupos de los que formamos parte, aunque es probable que no tengan una urgencia prioritaria.
Podemos guardarlos en carpetas para su posterior lectura (por ejemplo, en fin de semana), pero si lo hacemos de forma manual, también perderemos unos momentos valiosos (el tiempo es oro). En vez de eso, podemos automatizar tal tarea utilizando filtros y carpetas.
Las carpetas son contenedores en los cuales almacenar mensajes dentro del mismo gestor de Gmail. Para crear una, solamente tendremos que seleccionar un mensaje entrante (puede ser el mismo a partir del cual a posteriori creemos un filtro) y, una vez este seleccionado, desplegar el menú que tiene un icono de carpeta y hacer clic sobre la penúltima opción, “Crear nueva”:
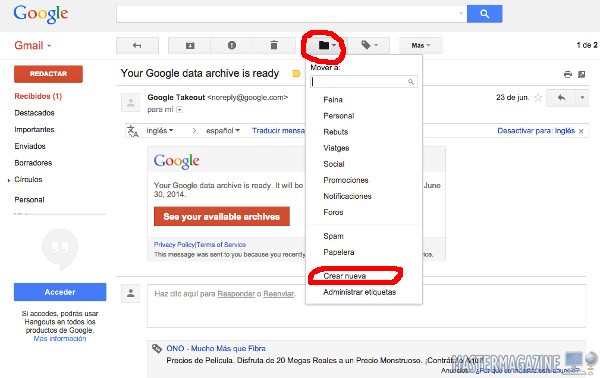
Creando una nueva carpeta para alojar mensajes de correo en Gmail
Seguidamente el gestor de correo nos presentará una ventana en la cual introduciremos el nombre que queramos dar a la nueva carpeta, e incluso podremos indicarle si queremos que, a su vez, esta se encuentre dentro de otra carpeta ya existente (para dar a los mensajes un orden dividido en varios niveles):
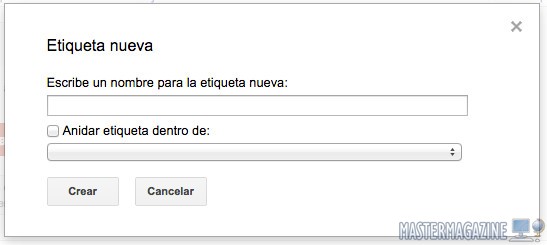
Dando nombre a la nueva carpeta
Una vez hecho esto, el mensaje ya se guardará automáticamente a la carpeta creada. Ahora vamos a aprender como crear un filtro para que, a partir de aquí, todos los mensajes que compartan alguna característica en común, se guarden también en la misma carpeta.
En primer lugar hay que tener clara dicha característica. Puede ser una dirección de remitente común (todos los mensajes de una newsletter acostumbran a ser enviados desde una misma dirección de remite), una parte del subject (el encabezamiento de los diversos mensajes que se envían para una lista suelen coincidir en algún elemento reconocible), u otros elementos.
Una vez tengamos este elemento común identificado, para crear el filtro adecuado tendremos que abrir el menú de la rueda de opciones y hacer clic sobre configuración (antepenúltima opción):
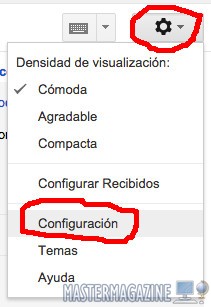
En la pantalla que seguirá a continuación, deberemos desplazarnos a través de las diferentes pestañas que conforman los apartados configurables de Gmail hasta llegar a Filtros (quinta opción comenzando por la izquierda):

En la parte inferior de esta página veremos la opción de crear un nuevo filtro, la cual deberemos pulsar:
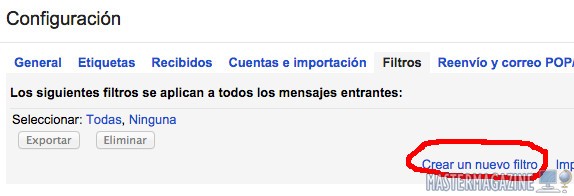
una vez hecho, se nos presentará en pantalla la ventana en la cual nos solicitará que le indiquemos al filtro el elemento común que vinculará todos los mails que irán automáticamente a parar a aquella carpeta:
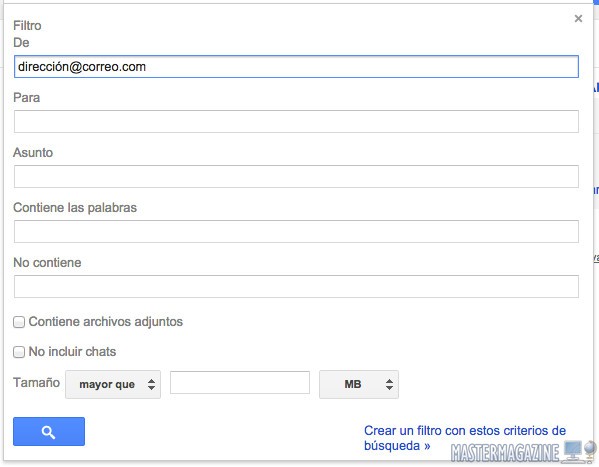
En este ejemplo, hemos introducido una dirección de remitente que será el objeto del filtro
Una vez introducidos (pueden ser varios), pasamos a la siguiente sección, en la cual deberemos indicarle al sistema las acciones que deberá llevar a cabo con todos y cada uno de los mensajes que cumplan las condiciones antes indicadas:
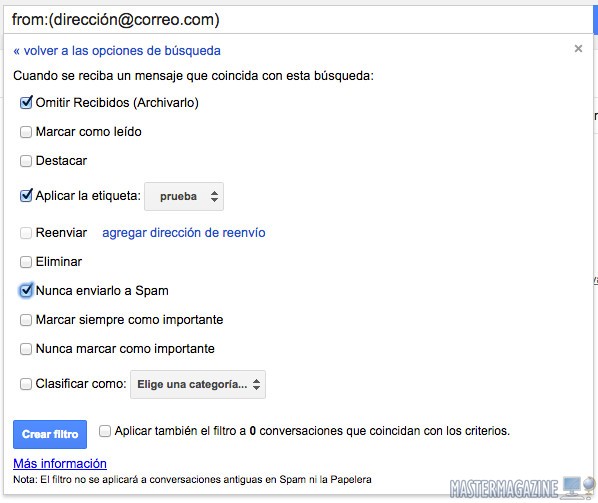
Recomiendo que se seleccionen las siguientes:
– Omitir Recibidos (Archivarlo): quita el mensaje de la bandeja de entrada.
– Aplicar la etiqueta: seguido del nombre de carpeta que hemos creado antes y que seleccionaremos de la lista desplegable, lo que lleva el mensaje a la carpeta deseada y, junto a la opción anterior, lo quita de la bandeja de entrada.
– Nunca enviarlo a Spam: así nos aseguramos que los mensajes de la lista elegida no van nunca a parar a la basura.
Por Guillem Alsina, el 27/09/2014.