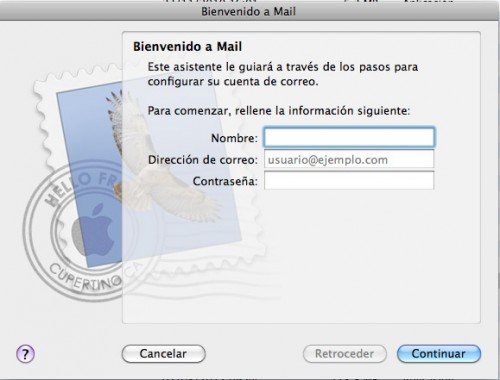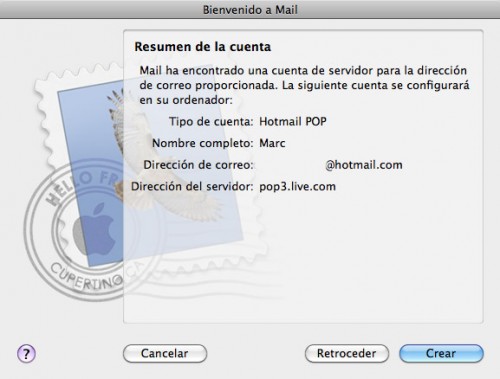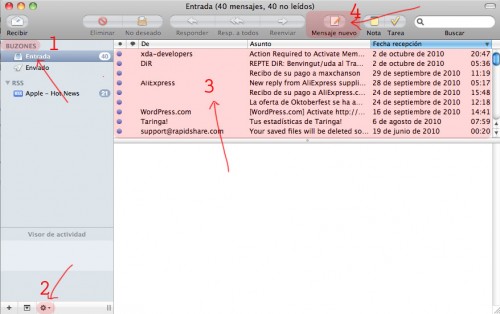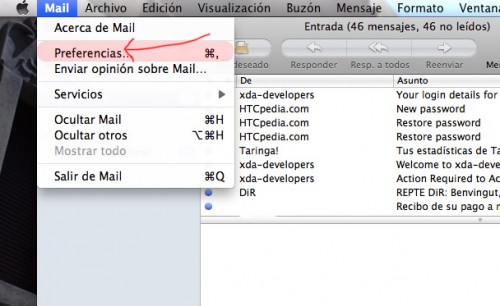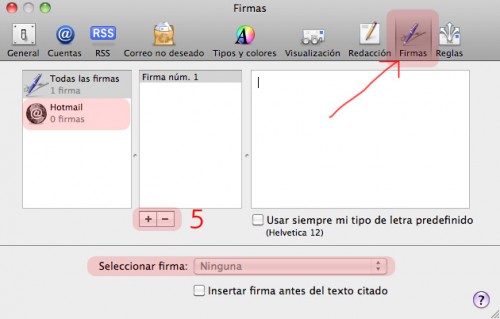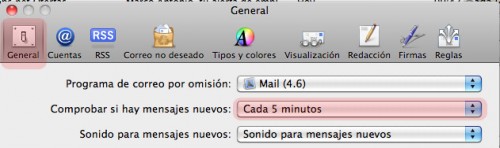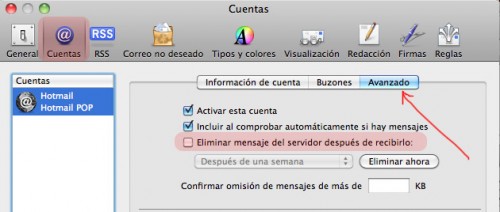Configurar Gmail, Yahoo! y Outlook con Mac OS X
Cuando manejas una computadora, lo habitual es consultar el correo electrónico utilizando el explorador web (Safari, FireFox, Opera…), teniendo los mensajes en línea y siempre disponibles: estoy hablando del uso de servicios de correo como Yahoo!, Gmail u Outlook. Años atrás era mucho más habitual utilizar una aplicación y descargarse los e-mails directamente en la computadora, como es normal en las empresas.
En las computadoras Apple, con sistema operativo Mac OS X, viene incluida una aplicación para la gestión de cuentas de correo electrónico personales y profesionales: estoy hablando de Mail, que encontrarás en ‘Aplicaciones’.
Las cuentas de correo web como Gmail, Yahoo! u Outlook, se configuran automáticamente, sin que tengamos que introducir datos adicionales del servidor de correo, puertos o seguridad. Así pues, si es la primera vez que configuras una cuenta en ‘Mail’, al abrir la aplicación se te pedirá que introduzcas 3 tipos datos: un ‘nombre’, para identificarte; la ‘dirección de correo electrónico’ y la ‘contraseña‘. Una vez cumplimentados los datos…pulsa en ‘continuar’.
Si todo va bien, y has introducido los datos correctamente, se mostrará la siguiente pantalla. Tienes que pulsar en ‘crear’ para entrar en la bandeja de entrada y comenzar a sincronizar los mensajes.
La aplicación ‘Mail’ de Mac OS X es muy fácil de manejar, y en realidad todo será muy accesible.
(1) A la izquierda tienes el apartado de los buzones de correo, si tienes más de uno configurado; (2) en el extremo inferior, tienes un icono que te permitirá realizar algunas acciones adicionales, siendo la más importante la de ‘comprimir buzón’, que te guarda una copia de tus mensajes en el PC (o en una llave USB) en una carpeta con nombre ‘INBOX.mbox’; (3) en esta zona se visualizan los mensajes; y (4) pulsando sobre ‘Mensaje nuevo’ puedes comenzar a redactar un nuevo correo electrónico.
¿Te explico como realizar algunos ajustes básicos para tu cuenta de correo electrónico? Ve a la barra de menús, pulsa sobre ‘Mail’ y luego selecciona ‘Preferencias…’.
Si quieres incluir una ‘firma’ automática cuando redactes nuevos mensajes de correo, tienes que pulsar sobre el apartado ‘Firmas’ (la penúltima de las opciones en preferencias’). Entrarás en una pantalla donde asignar una o más firmas a tu cuenta de e-mail: primero selecciona el buzón de tu cuenta, y (5) luego pulsa sobre ‘+’ para añadir una nueva firma asociada a esa cuenta. A la derecha del todo tienes el campo donde escribir el texto.
Ahora, cada vez que inicies un nuevo mensaje, la ‘firma’ con tus datos se incluirá automáticamente. Continuando en ‘Preferencias…’, pulsa en el apartado ‘Redacción’, en el que hay un ajuste que puede te interese. Tal como indica la captura incluida bajo estas líneas, se puede activar la opción de copia automática para todos los mensajes que envías: marca la casilla que indica la flecha. (6) Junto a la casilla hay un campo en el que puedes decidir si la copia es visible para todos (CC:) u oculta a los destinatarios del correo (Cco:). Ahora, cada vez que envíes un mensaje de correo, te llegará una copia de él a tu buzón de entrada.
¿Cada cuanto tiempo quieres sincronizar tu buzón de correo para descargar nuevos mensajes? Siguiendo en ‘Preferencias…’, pulsa en el apartado ‘General’, y en la segunda opción, comprobar si hay mensajes nuevos, selecciona un intervalo de sincronización automática de 1, 5, 15 o 30 minutos, o 1hora.
Finalmente, para concluir el artículo, hay un ajuste en ‘Preferencias…’ que debes decidir si activar o no. Pulsa en el apartado ‘Cuentas’, luego en ‘Avanzado’ (tal como indica la flecha) y deja sin marcar la casilla ‘Eliminar mensaje del servidor después de recibirlo’. Por defecto, la aplicación ‘Mail’ de Mac OS X tiene marcada la casilla y la opción de eliminación automática de mensajes al cabo de 1 semana: no se eliminan del ordenador, sino del buzón remoto, donde llegan los mensajes de Gmail, Yahoo! y Outlook.
Por Marc Malagelada, el 07/10/2013.