Crear atajo a conversación de Hangouts en el escritorio de Android
Aunque no logra vencer en el móvil a su más directo competidor, WhatsApp, Hangouts -el servicio de mensajería instantánea de Google- ofrece, por delante del anterior, una serie de ventajas.
La principal sea tal vez la de haber nacido en un entorno multiplataforma, y no como WhatsApp, que ha tenido que hacer un remedo con su cliente web, ya que inicialmente sólo estaba disponible para celulares y el identificador de usuario es el número de celular.
De hecho, la vinculación de WhatsApp con un terminal concreto es mucho más alta que la de Hangouts (que no se encuentra vinculado a ningún dispositivo concreto), lo cual genera dificultades como que no lo podamos instalar en dos teléfonos distintos.
En Hangouts tenemos un identificador de usuario independiente del dispositivo y de nuestro número de teléfono, y nos ofrece funcionalidades como la videoconferencia grupal o la compartición de imágenes.
Si somos usuarios habituales de Hangouts, probablemente seremos más activos con algunos usuarios y en algunas conversaciones grupales (este servicio también permite crear grupos, como WhatsApp), por lo que nos será práctico poder disponer de un acceso directo a las conversaciones en la interfaz del sistema operativo Android, en nuestro teléfono o tableta.
Hangouts permite a los usuarios crear un acceso directo a una conversación en particular en las pantallas de escritorio de Android de una forma simple.
Para ello, en primer lugar tendremos que abrir la aplicación en nuestro mismo terminal y, de las conversaciones que tenemos, abrir una. En esta, veremos un icono en la parte superior derecha que toma la forma de tres puntos ubicados en vertical, y que da acceso al menú que nos permite configurar ciertos aspectos de la conversación:
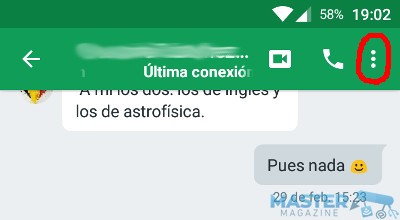
De dicho menú tocaremos con la yema del dedo sobre la opción Guardar en pantalla de inicio:
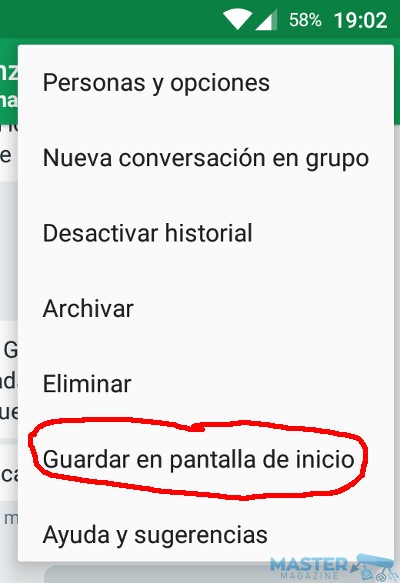
En este momento nos creará un acceso directo en la pantalla inicial, a partir del cual podremos acceder directamente a la conversación.
Este nuevo icono se comporta exactamente igual que los iconos de las aplicaciones, por lo que podremos eliminarlo o reposicionarlo en el lugar que prefiramos con solamente una pulsación prolongada sobre él.
Por Guillem Alsina, el 26/04/2016.