Crear columnas en un texto de Google Docs
Google Docs es el programa de procesador de textos que va aparejado e integrado con Google Drive y que nos permite tener y editar nuestros documentos en la nube, además de facilitarnos la participación en la edición simultáneamente por parte de varias personas.
Docs es una aplicación que ha evolucionado a lo largo del tiempo de un programa muy simple para la edición de textos sin muchas pretensiones, hasta un procesador de textos bastante completo. No obstante, todavía hay funcionalidades que en otros programas de este tipo se consideran más que superadas y que, no obstante, en Google Docs todavía no han sido implementadas.
Un caso flagrante de estas es la de dividir un texto en columnas, que se encuentra en cualquier otro procesador como Word o LibreOffice.
No obstante, podemos simular la facilidad de columnas aunque sea de una forma burda mediante el empleo de tablas.
No será tan automático, puesto que deberemos dividir el texto manualmente, pero como mínimo hará el mismo efecto.
Antes de empezar a escribir en el espacio que será ocupado por columnas, lo que haremos será crear una tabla de una sola fila y tantas columnas como deseemos. Será dentro de esta donde repartiremos el texto que queremos ‘columnizar’, y que yo recomiendo tener escrito previamente.
De hecho, es lo mismo que hago en cualquier procesador de textos instalado en local cuando quiero formatear el texto en columnas: primero lo escribo en un documento en blanco de forma normal, hago una copia de este archivo y luego lo compongo.
Para crear en un documento de Google una tabla, deberemos tener el documento cargado y estar en el punto en el que queremos cargar la tabla. Entonces, abrimos el menú ‘Tabla’ haciendo clic, y desplegamos la opción ‘Crear tabla’:
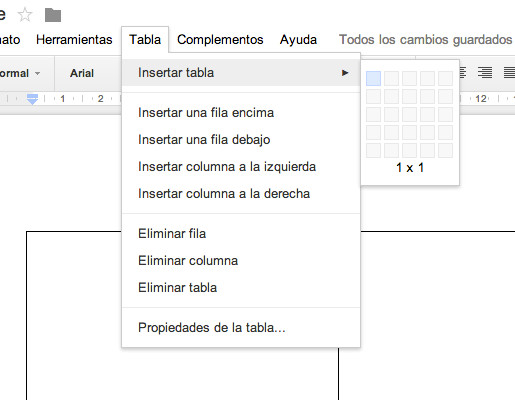
Insertando una tabla
Al lado de esta se nos desplegará una especie de cuadrícula que nos servirá para seleccionar de cuantas filas y columnas queremos la tabla a insertar.
La clave está en seleccionar una sola fila y tantas columnas como queramos, para luego situar el texto:
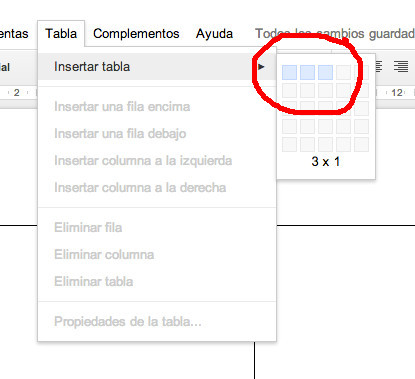
En el ejemplo seleccionamos tres columnas
En el ejemplo que tenemos en la imagen, hemos seleccionado tres columnas en total.
Una vez hecho esto, mi consejo es pasar a repartir el texto en las tres celdas de la tabla que hemos creado. Sí, seguirá pareciendo una tabla, pero ahora lo remediaremos.
Es evidente que, una vez repartido todo el texto en las falsas columnas que hemos creado, seguiremos teniendo un problema: los bordes de la tabla siguen siendo visibles.
Aquí es donde entra en juego el uso de la imaginación, y estoy seguro que más de un lector ya sabrá por donde voy: haremos transparente el borde.
De hecho, lo que haremos será pintarlo de color blanco, lo que unido a que la hoja de papel es blanca llevará a que los bordes de la tabla sean, a la práctica, transparentes.
Para hacer esto, lo que haremos será poner los bordes en color blanco, ya que no se imprimirán sobre el papel. Situándonos dentro de la tabla, abriremos el menú ‘Tabla’ y haremos clic sobre la última opción del menú desplegable, ‘Propiedades de la tabla’:
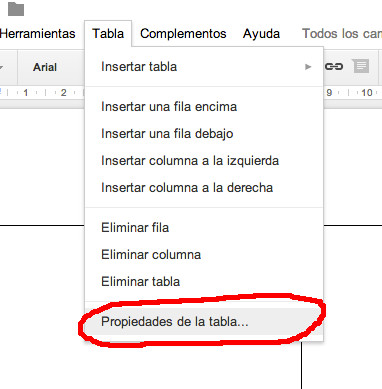
Abriendo las ‘propiedades de la tabla’ para cambiar el color del marco
Esta es la ventana que obtendremos:
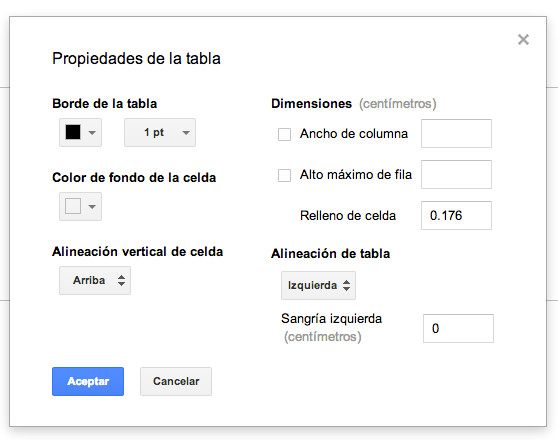
Y, de aquí, intuitivamente, seleccionaremos el color blanco para los ‘Bordes de la tabla’:
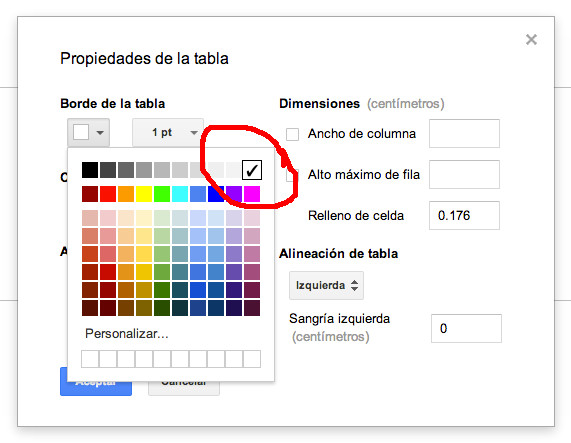
Deberemos seleccionar el color blanco para los bordes de la tabla
Por cierto, para utilizar Google Docs, solamente tendremos que abrir una cuenta de Google, lo que equivale a hacerse una dirección de correo de Gmail. De pasada, esto nos dará acceso al resto de las aplicaciones online de Google, y nos servirá para activar un dispositivo Android.
Si ya tenemos una cuenta de Google por ser usuarios de Gmail, para utilizar Google Docs no tendremos que hacer nada extra, solamente acceder a la URL drive.google.com, aunque la vieja docs.google.com todavía funciona redirigiendo al mismo lugar.
Por Guillem Alsina, el 13/06/2014.