File Commander: Configurar el acceso a sistemas de ficheros cloud en Android
Ya no es nada raro el trabajar con una o varias soluciones de almacenamiento de ficheros en la nube (cloud), ya sea para realizar backups, tener aquellos ficheros que queramos poder tener a nuestra disposición desde cualquier lado, o como forma de trabajo habitual.
Si bien en un PC la mayoría de estos sistemas de ficheros remotos se mapean como una carpeta en local que se sincroniza con nuestra cuenta online, en el ámbito de los dispositivos móviles es un poco diferente, menos flexible y puede llegar a ser molesto de gestionar.
Tanto Dropbox, como Drive, por ejemplo, tienen sus propias apps cliente que permiten acceder al sistema de ficheros remoto para descargar y subir archivos, pero este no se integra en ninguna forma con el sistema de ficheros local.
Así, si por ejemplo tenemos que copiar un documento de Google Drive a Dropbox, hemos de descargarlo primero al teléfono, subirlo al servicio de destino, y eliminarlo luego del terminal. ¿No sería más práctico poder copiar el fichero directamente, sin pasos intermedios?
Tenemos a nuestra disposición el programa File Commander, un administrador de archivos con soporte para sistemas de ficheros remotos (en la nube) que nos permite precisamente trabajar con estos de forma transparente y sin requerir el cliente específico de cada uno.
Para ello es necesario configurar antes el gestor para poder acceder a estos sistemas de ficheros.
Una vez instalado el programa, lo abriremos y nos dirigiremos a la pestaña ‘Ficheros remotos’ del índice de la izquierda, que corresponde a los sistemas de ficheros en la nube.
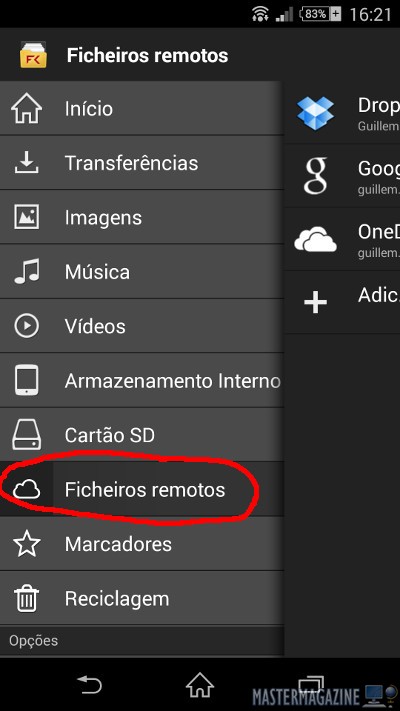
Allí veremos un botón titulado ‘Añadir cuenta remota’.
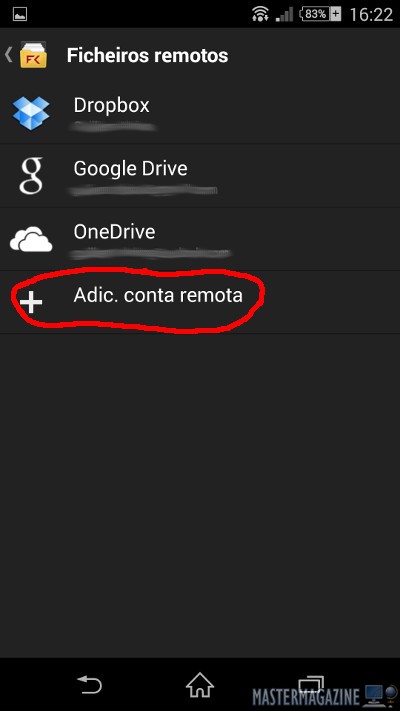
Si lo pulsamos, se iniciará un asistente en el que, en primer lugar, deberemos elegir qué sistema de almacenamient en la nube queremos configurar (qué proveedor).
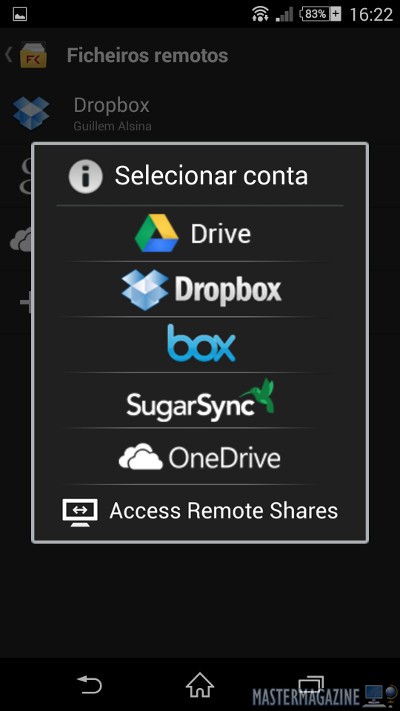
Los diversos sistemas cloud soportados por File Commander
A partir de aquí, el asistente nos llevará al login vía web del servicio que hayamos elegido configurar para que entremos con nuestro nombre de usuario y contraseña y validemos esta app para acceder a nuestra cuenta.
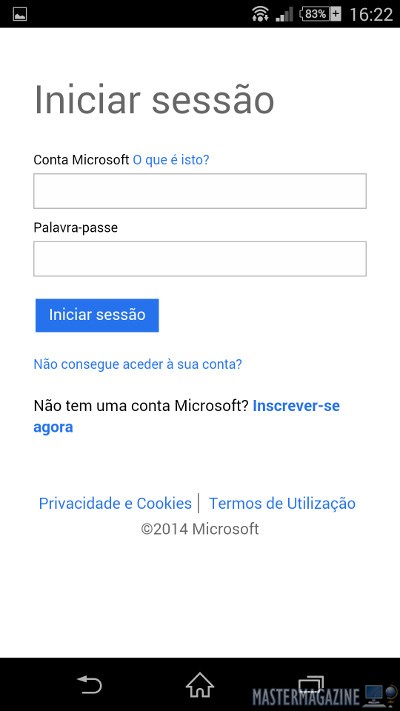
Entrando con nuestras credenciales en la cuenta de OneDrive
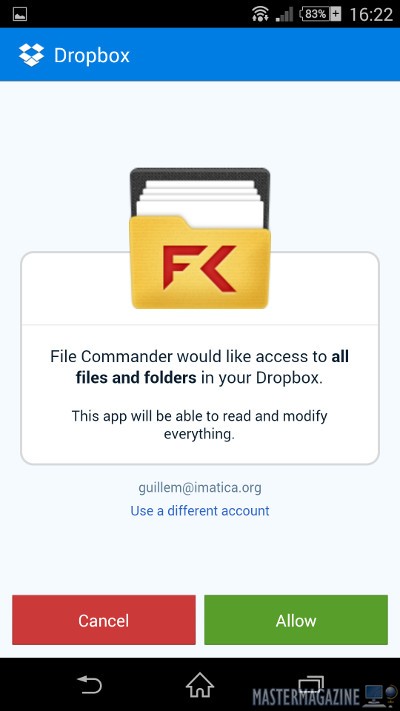
En el caso de Dropbox, como ya tenía la app de dicho sistema instalada y configurada, simplemente he tenido que permitir que File Commander la utilice para acceder al espacio de la cuenta
Una vez realizado este paso, ya no nos será necesario volver a dar nuestro nombre nombre de usuario y contraseña para entrar al servicio, y el espacio de almacenamiento de nuestra cuenta quedará mapeado en el gestor de ficheros, de forma que podremos copiar, mover, renombrar o eliminar archivos a nuestra discreción.
Esta facilidad es especialmente útil cuando realizamos copias de archivos de forma sistemática, por ejemplo documentos que tenemos en cloud, antes de irnos a algún destino en el cual solamente podremos trabajar offline, como por ejemplo tomar un avión, o cuando realizamos backups de archivos almacenados en local a la nube.
Por Guillem Alsina, el 26/08/2014.