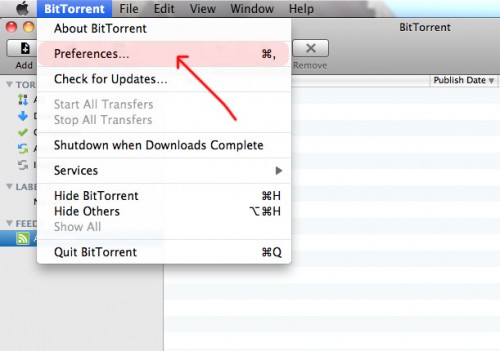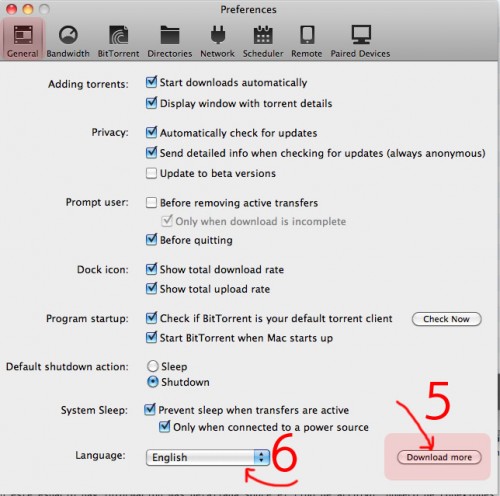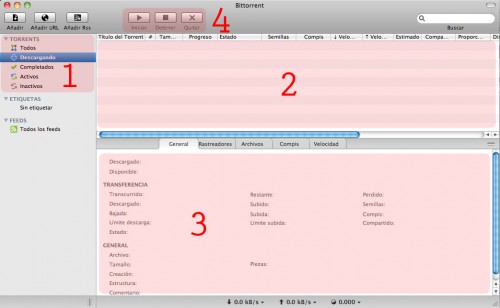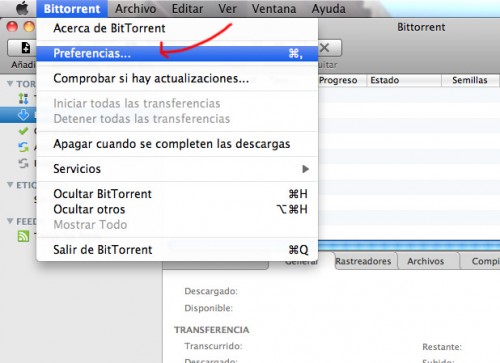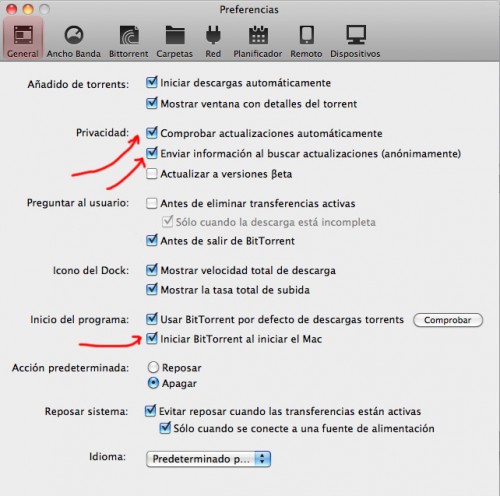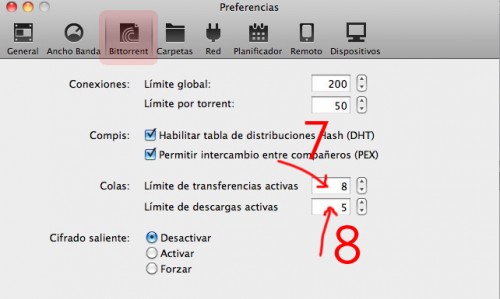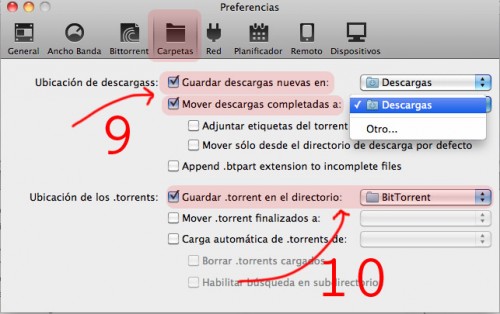Manejar y Configurar BitTorrent para MAC OS X
Si ya tienes instalado BitTorrent, uno de los principales clientes para descargarse contenido a través de una red P2P (peer to peer), ahora llega el momento de explicarte algunas cosas para que entiendas su funcionamiento y como configurarlo.
Lo primero es iniciar BitTorrent desde ‘aplicaciones’. Lo segundo es cambiar el idioma del programa a español. Dirígete a la barra superior del programa, y tal como indica la imagen pulsa en ‘BitTorrent’ para luego seleccionar ‘Preferences…’.
Una vez entras en las preferencias del programa, la ventana que se muestra es la de ‘General’. Ve al final de todo y pulsa en ‘Download More’, tal como indica la flecha 5. Luego entra en el desplegable al que apunta la flecha 6: en el listado selecciona el idioma ‘Spanish’ (español). Ahora deberás cerrar BitTorrent y reiniciarlo para que se haya aplicado el cambio de idioma.
¿Cómo vas a ver la pantalla? A continuación adjunto una captura, con una numeración, y lo siguiente es lo que debes saber:
1. En ‘Descargando’ verás solo las descargas activas, y en ‘completados’ todas aquellas que ya se han descargado.
2. En este amplio espacio verás información básica de los ‘torrents’ que te estás descargando. La columna ‘semillas’ es importante, porque indica el número de fuentes que están compartiendo: cuanto mayor es el número.. mejor. La columna ‘velocidad’ (flecha abajo) es básica también por que indicará a cuanta velocidad se descarga el contenido: si el valor es 200 kb/s o superior… significa que hay una buena velocidad para un archivo de tamaño entorno a 1GB.
3. En este espacio hay información más detallada sobre el tipo de archivo, número de conexiones y fuentes, detalle del contenido a descargarse, tiempo estimado de descarga… etc etc.
4. Tres accesos básicos. Selecciona el ‘torrent’ o ‘torrents’, desde la zona 2, y luego pulsa ‘Iniciar, Detener o quitar’: quitar para borrar el torrent. Puede que en un momento determinado te interese descargar un torrent antes que otro y, por tanto, quieras liberar ‘ancho de banda’ en tu conexión a Internet.
Antes de comenzar a descargarse algo, tienes que realizar algunos ajustes básicos en la aplicación. ¿Lo vemos con unas capturas? Dirígete a la barra de menú del programa, y tal como indica la imagen pulsa en ‘BitTorrent’ para luego seleccionar ‘Preferencias…’.
La primera sección al entrar en ‘Preferencias’ es la de general. Recomiendo dejar sin marcar las casillas que indico con flechas en la siguiente captura de pantalla:
Ahora tienes que ir a la sección ‘BitTorrent’, y una vez allí, en función de tu tipo de conexión a Internet, decidir que valores introducir en las casillas que indican las flechas 7 y 8. Si tienes ADSL de 10 Megas o Más, o Fibra Óptica, puedes dejar los valores incluidos por defecto… o bien incrementarlos.
El campo ‘límite de descargas activas’ se refiere al número de descargas simultáneas: si indicamos más de 2 significará que la velocidad de descarga total se repartirá entre ese número de descargas. El ‘Límite de transferencias activas’ tiene en cuenta los torrents que se están descargando, y los torrents completados que están compartiendo desde nuestra computadora: en este caso yo recomiendo tener el mínimo valor posible, por ejemplo 1 o 2.
¿Dónde se guardan las descargas completadas y los datos de las descargas en proceso? Ahora tienes que ir a la sección ‘Carpetas’, y allí podrás indicar manualmente el lugar donde quieres guardar los archivos.
Fíjate a dónde apunta la flecha 9. Marca la casilla de ‘Guardar descargas nuevas en’ y luego pulsa sobre el campo en el que pone ‘Descargas’: selecciona ‘Otro…’, el sistema te llevará al ‘finder’ de Mac OS X, donde podrás elegir el lugar donde quieres almacenar los datos de las descargas en curso (podrás crear una nueva carpeta si quieres). Tienes que saber que BitTorrent guarda el espacio total que necesitará la descarga una vez completada, es decir, si el archivo que te bajas es de 1GB, BitTorrent ya ocupará 1GB aunque no esté toda la descarga completa.
Selecciona la casilla de ‘Mover descargas completadas a’, y haz lo mismo que antes: entrar en el finder para escoger la mejor ubicación de las descargas ya finalizadas. En este caso te recomiendo crear una carpeta en ‘Escritorio‘, y guardar allí todo el contenido: lo digo por que es más accesible.
La fecha 10 indica un apartado que no es importante, pero que puede te interese también personalizar. Puedes elegir una ubicación y carpeta distinta a la escogida por el programa por defecto…para guardar el archivo que sirve para iniciar y mantener las descargas de contenido.
Ahora que tienes las configuraciones básicas de BitTorrent solo hace falta buscar los archivos torrent. ¿Dónde? Inicia el navegar web Safari y ve al buscador de Google. Busca el contenido con palabras clave: por ejemplo, ‘Guerra Mundial Z spanish torrent’.
Por Marc Malagelada, el 03/12/2013.