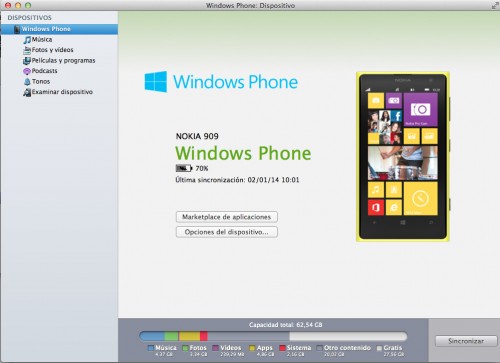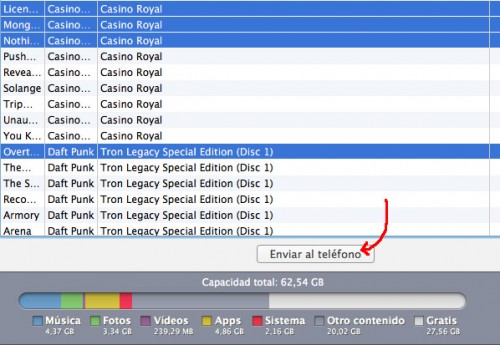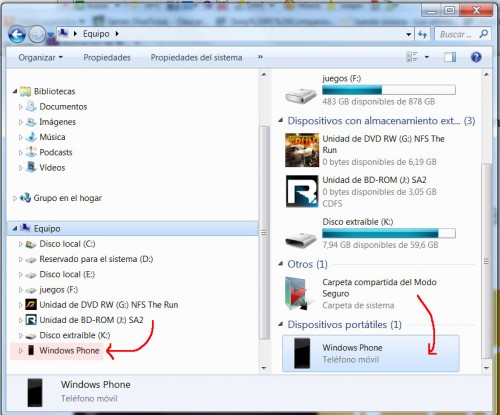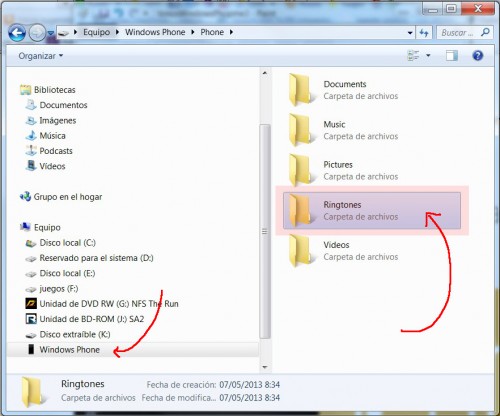Cómo asignar tu música como tono de llamada en Windows Phone
Elegir tonos de llamada o sonidos para notificaciones es algo muy habitual en los teléfonos móviles, y a cada uno le gusta tener su propio estilo para saber que es a uno mismo a quien le llaman y no a alguien que se tenga cerca. Los tonos de llamada son te van a permitir diferenciarte del resto de teléfonos.
Asignar un tono de llamada propio en Windows Phone no es tan sencillo como pueda parecer, es decir, no solo basta con ir al apartado ‘tonos y sonidos’ en configuración. Antes hay que utilizar la aplicación ‘Windows Phone’ en tu Mac/PC Windows para indicar qué pistas podrán aparecer como opciones de tono en el apartado antes mencionado.
A continuación te voy a explicar como hacer para que una pista mp3, que tengas en la memoria de tu teléfono, puedan emplearse como tono de llamada. El primer requisito es copiar esa canción o canciones a la memoria de tu Smartphone, y para ello puedes utilizar el explorador de archivos de Microsoft Windows o bien la aplicación ‘Windows Phone’ en tu Mac (se sincroniza con iTunes).
Si eres propietario de un Mac (MacBook o iMac), es básico haber instalado la aplicación ‘Windows Phone’, que podrás descargarte de forma totalmente gratuita desde la App Store.
Inicia ‘Windows Phone’ desde ‘aplicaciones’, conecta tu teléfono, espera a que la app reconozca el terminal, y una vez te encuentres en la pantalla de inicio de la aplicación… tienes que pulsar sobre tonos, que se encuentra en la izquierda de la ventana (ver imagen abajo)
‘Windows Phone’ te va a mostrar un listado de todas las canciones MP3 que tengas almacenadas en tu Smartphone, desde donde podrás escoger cuál o cuáles quieres aparezcan como posibles ‘tonos’ de llamada en el apartado ‘tonos y sonidos’ en el menú de configuración de tu terminal. ¿Cuál es el siguiente paso?
La aplicación cuenta con un buscador, muy útil, para que puedas filtrar el contenido y encontrar más rápidamente la canción o canciones que te interesa tener como tono. Pulsa sobre la canción para seleccionarla y luego, tal como indica la captura de pantalla incluida, pulsar sobre ‘Enviar al teléfono’. También puedes seleccionar varias pistas empleando la tecla ‘cmd’ del teclado de tu Mac (junto a la tecla espacio) y luego pulsar en ‘Enviar al teléfono’.
Ya está hecho, ahora puedes ir a ‘tonos y sonidos’ en la configuración de tu teléfono, y en ‘tono’ tendrás disponibles las pistas que has importado (estarán en el apartado ‘personalizados’, encabezando el listado).
Si eres propietario de una computadora con Microsoft Windows, también puedes utilizar la aplicación ‘Windows Phone’, que puedes descargarte desde la ventana que aparece al conectar tu teléfono a la computadora. Aunque, en este caso, lo más fácil y rápido será utilizar el explorador de Windows para copiar las pistas mp3 de una carpeta de la computadora a la carpeta ‘Ringtones’ de la memoria de tu teléfono. ¿Cómo hacerlo?
Conecta tu teléfono a la computadora con el cable USB y, o bien espera a que se abra una ventana emergente en la pantalla, o dirígete a ‘Equipo’ y busca la unidad que representa a tu teléfono: el nombre será ‘Windows Phone’. Fíjate en la captura de pantalla añadida a continuación.
Tienes que explorar la memoria de tu teléfono con Windows Phone hasta llegar al directorio raíz, donde aparecerán varias carpetas con contenido. En la carpeta ‘Ringtones’ es donde tienes que copiar la música mp3 que quieres utilizar como melodía para el tono de llamada general o tonos de llamada asignados a contactos: ahora copia la música de tu computadora a la memoria del teléfono con un simple ‘copiar-pegar’.
Ya está hecho, ahora puedes ir a ‘tonos y sonidos’ en la configuración de tu teléfono, y en ‘tono’ tendrás disponibles las pistas que has importado (estarán en el apartado ‘personalizados’, encabezando el listado).
Por Marc Malagelada, el 14/01/2014.