Obtener actualizaciones de Windows 10 antes que nadie
Bueno, antes que nadie… y al mismo tiempo que algunos millones más de usuarios.
Con el lanzamiento de Windows 10 en julio del año pasado, Microsoft cambió la forma en que concibe el sistema operativo, de un producto cerrado que, de cuando en cuando, recibe una actualización, a un servicio que está en constante evolución.
Las novedades a incorporar en el sistema deben ser puestas a prueba, y esto, antes, se llevaba a cabo de forma exclusiva en los centros de desarrollo de Microsoft. Para el crecimiento de Windows 10, la compañía creada por Bill Gates ha optado por un enfoque diametralmente opuesto: ha abierto la prueba de las novedades del sistema al público en general, a aquellos que quieran tenerlas antes que nadie, aunque sea al precio de que algo pueda fallarles en su computadora (y es que, ya se sabe, en algo que todavía está en pruebas pueden pasar muchas cosas).
Es lo que Microsoft ha bautizado como programa Insider, y cualquier, independientemente de su condición, puede acceder. Desde el mismo panel de control de nuestra computadora podemos acceder a dicho programa.
Pero antes de explicar como, una advertencia: el uso del programa Insider solamente debe llevarse a cabo en computadoras que no sean “de producción”, en previsión de que si les pasa algo y tenemos que reinstalar el sistema operativo, ello no nos suponga un problema grave.
Una vez dicho esto, ¡al lío!
Para activar el uso de las actualizaciones del programa Insider, en primer lugar debemos pulsar sobre el botón de Inicio para abrir el menú del sistema y, una vez desplegado este, hacer clic sobre la opción Configuración:
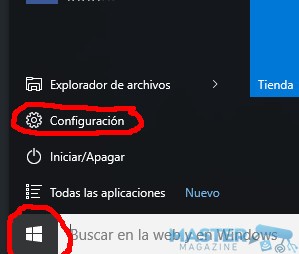
Hecho esto, se abrirá ante nosotros el apartado de configuración de Windows 10, una especie de panel de control, aunque todavía podemos encontrar en el sistema el viejo panel de control que teníamos en las versiones anteriores del sistema operativo.
Dentro de este panel, vamos a pulsar sobre el icono Actualización y seguridad:
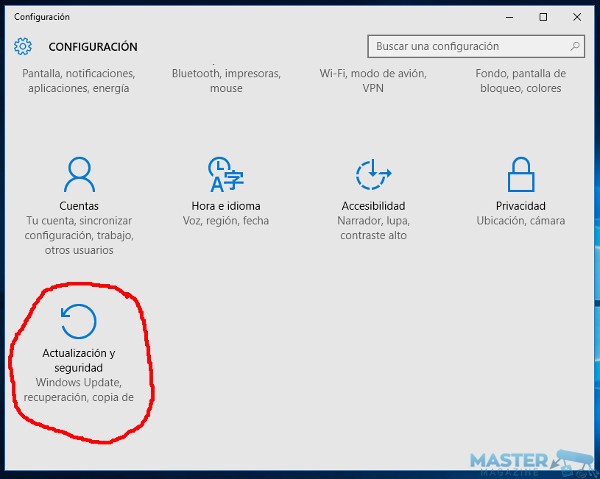
Entonces la ventana cambiará, mostrando un pequeño menú en su parte izquierda, y los detalles de cada una de las opciones a la derecha. La opción que nos interesa es Windows Update pero, dentro de esta, llegar a las Opciones avanzadas:
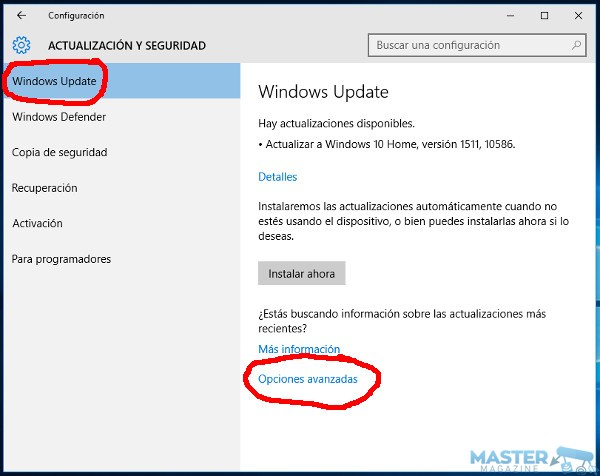
Dentro de las Opciones avanzadas haremos clic sobre el botón Empezar correspondiente a la sección Obtener compilaciones de Insider:
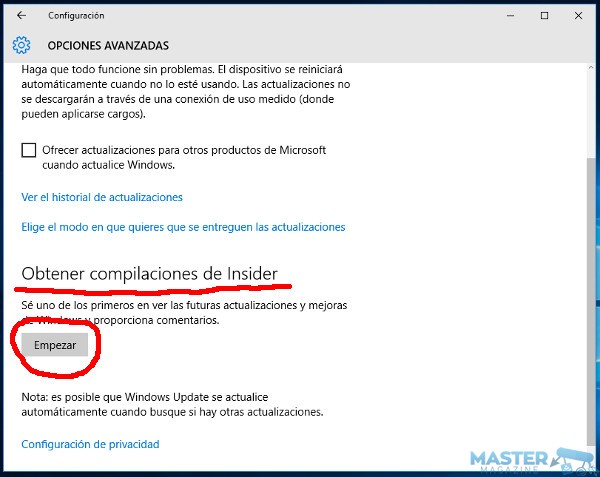
Nos solicitarán una cuenta Microsoft, que se puede conseguir muy fácilmente, pues basta tener una cuenta gratuita de Outlook.com:
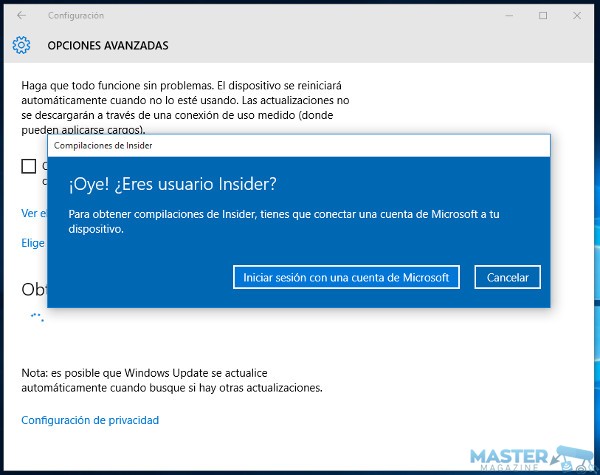
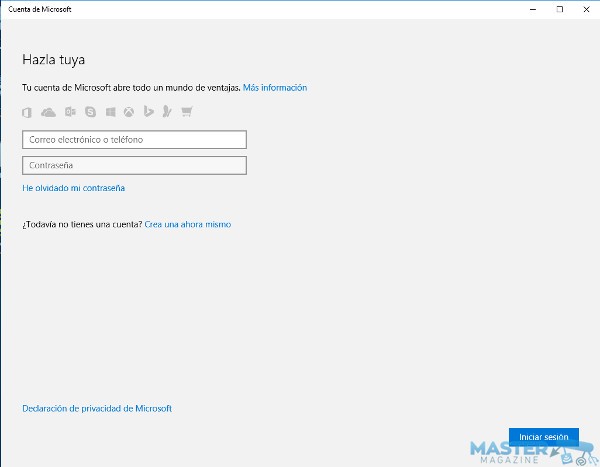
El programa nos solicitará establecer un código PIN para acceder a nuestra computadora, aunque es un paso que podemos omitir:
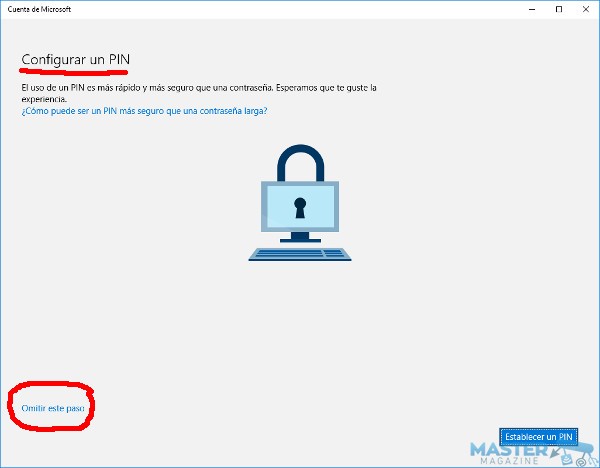
Y, finalmente, nos encontraremos con la misma ventana de las Opciones avanzadas que hemos visto antes, pero que en vez de poder hacer clic sobre el botón Empezar ahora podremos hacer clic sobre el botón Actualizar:
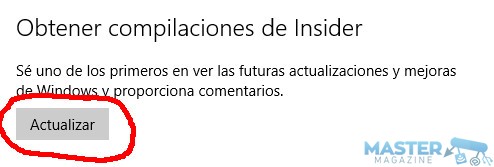
Estos nos indica que nuestra computadora ya se encuentra lista para descargar las actualizaciones correspondientes a funcionalidades en desarrollo.
Por Guillem Alsina, el 27/07/2016.