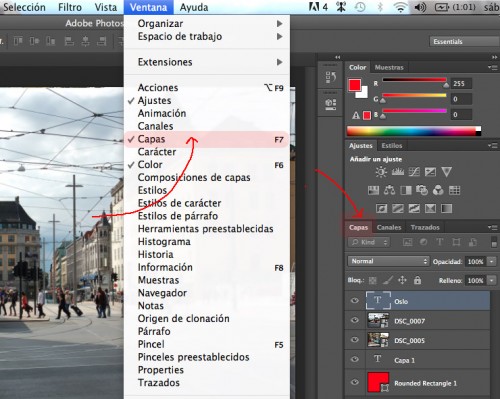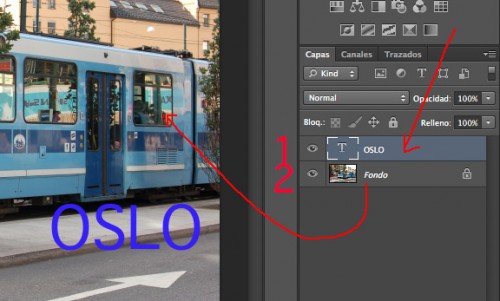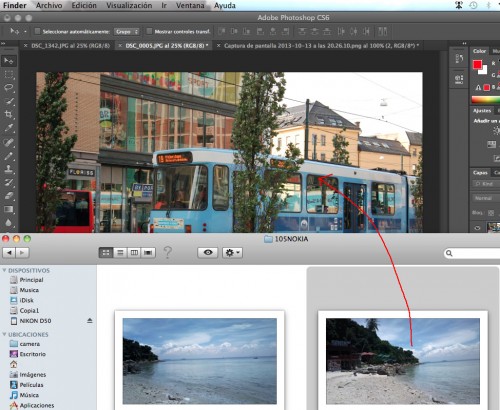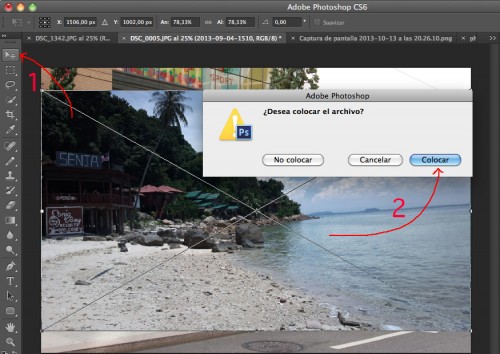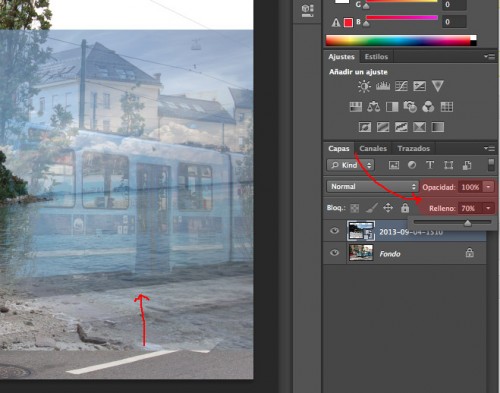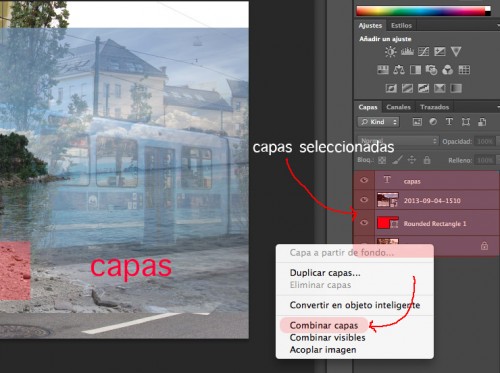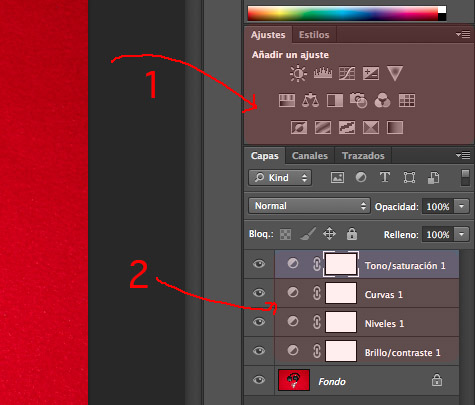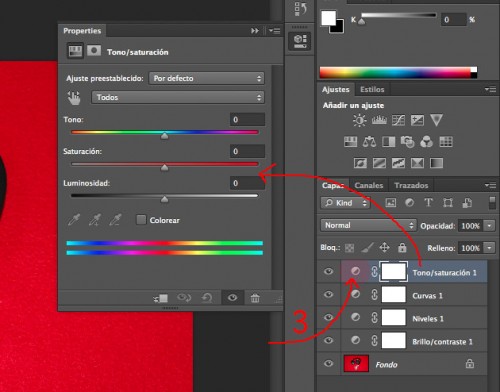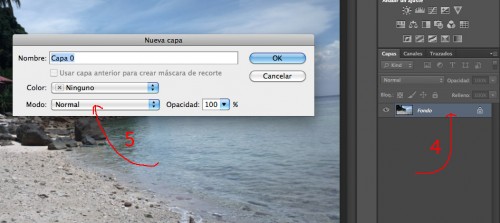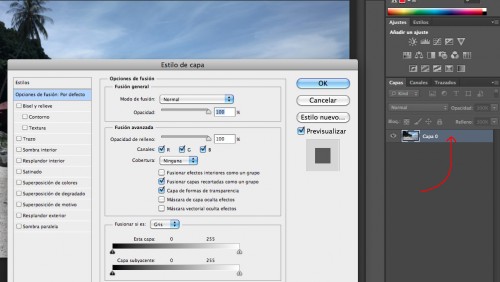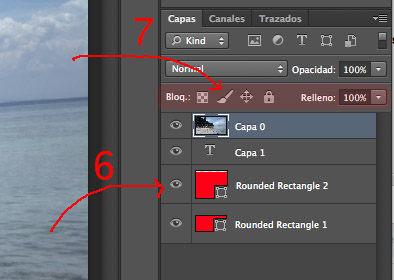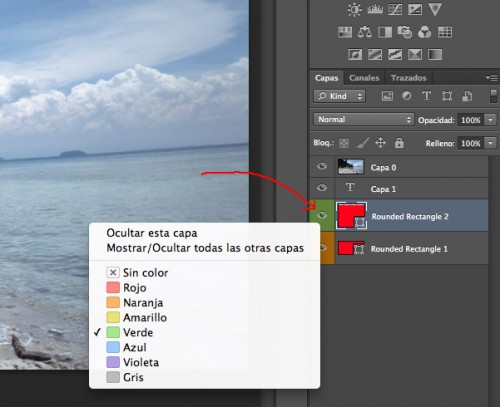Manejar capas con Adobe Photoshop CS6 para MAC
Adobe Photoshop es una de las mejores soluciones para PC y MAC para la edición de imágenes, pues cuenta con un gran número de ajustes y herramientas que te ayudarán a retocar tus fotografías favoritas: desde un sencillo cambio en el color hasta la eliminación de objetos indeseados en el fondo de una escena.
En este tutorial voy a hablar de las capas, y como pueden serte útiles aunque no lleves a cabo complicados retoques en tus imágenes. Te voy a explicar lo básico para que entiendas como manejarlas.
En primer lugar, ¿Por qué utilizar capas? Al utilizar determinados elementos de Photoshop se crean automáticamente, por ejemplo al utilizar la herramienta de texto, la herramienta de objetos, o al insertar varias imágenes en un mismo ‘proyecto’ (.psd es el formato de archivo que se guarda). En la captura incluida bajos estas líneas lo puedes ver: fíjate en la parte derecha de la imagen.
Por defecto, Photoshop CS6 tiene visible la ‘caja’ de las capas pero, si no la tienes a la vista, la puedes activar desde el menú de la barra superior del programa: ve a ‘Ventana’ y luego selecciona ‘Capas’.
Las capas la forman la propia imagen que has abierto con Photoshop (fondo), y algunos elementos que has ido añadiendo. El orden de las capas puede ser muy importante, ya que en algunos casos puede que no veas algunos elementos añadidos a la edición: por ejemplo, si la capa con un texto está por debajo de la capa con la imagen a editar, el texto no se va a ver. Tienes que arrastrar la ‘capa texto’ por encima de la de la ‘capa imagen’. (ver captura, abajo).
¿Quieres mezclar dos fotografías? Una vez abierta una de las fotografías, debes ‘importar’ la segunda, buscándola en tu MAC, y arrastrándola a la ventana de Photoshop en la que estás viendo la primera fotografía.
Lo siguiente es pulsar donde indica la flecha 1, se abrirá un cuadro de diálogo, y entonces deberás pulsar en ‘colocar’, cómo indica la flecha 2. Ahora ya tienes dos fotografías en un mismo trabajo, y dos capas.
Para mezclar las dos fotografías tendrás que ajustar los valores de ‘opacidad’ o ‘relleno’, tal como indica la captura incluida a continuación. Selecciona la capa de la imagen que has importado, y luego ajusta el % de ‘opacidad o relleno’.
A veces puedes necesitar combinar varios elementos (capas) para crear una nueva y única imagen, ¿Cómo hacerlo? Selecciona todas las capas que quieras combinar utilizando la ‘teclad cmd’ del teclado de tu MAC y el botón del ratón. A continuación sitúa el ratón sobre la capa con nombre ‘fondo’, pulsa la ‘tecla crtl’ (verás cambiar el puntero) + el botón del ratón, verás aparecer un menú y selecciona ‘combinar capas’.
Combinar capas puede ser útil si no vas a necesitar editar esos elementos, o simplemente para reducir el número de elementos a utilizar cuando editas una imagen.
Las capas también pueden ser de gran ayuda para cambiar el brillo, contraste, nivel de exposición, tonos o colores. Con las capas puedes tocar varios ajustes sin tocar la fotografía adicional: es decir, si al final no te gusta como ha quedado el nivel de contraste y tonos de color… solo tienes que borrar la capa creada con esos ajustes.
Los ajustes para utilizar con capas, si no están visibles, puedes obtenerlos al pulsar sobre el menú ‘ventana’ y luego seleccionando ‘Ajustes’ (barra superior de la ventana del programa).
La flecha 1 indica el conjunto de ‘ajustes’ que puedes utilizar, los mismo que encontrarías si fueras al menú ‘imagen’ y luego pulsarás sobre ‘ajustes’. La flecha 2 muestra las diferentes capas que se crean por tipo de ajuste.
Si quieres volver a ajustar el brillo, contraste, exposición… pulsa dos veces seguidas sobre el icono al que apunta la flecha 3: se abrirán la ventana de control de ese ajuste concreto, a la izquierda (ver captura de pantalla).
¿Cómo se puede desbloquear la capa ‘fondo’? Es decir, quitar el candado y convertirla en una capa más para editarla líbremente. Es muy sencillo. Tienes que pulsar dos veces seguidas sobre la capa, y entonces se abrirá una ventana: en el apartado modo, pulsa sobre el desplegable y vuelve a seleccionar ‘normal’, pulsa en ‘OK’ para cerrar la ventana… y ya verás como la capa ha quedado desbloqueada.
Una vez desbloqueada la capa, si vuelves a pulsar dos veces sobre la capa ‘fondo’, podrás retocarla con un buen número de estilos, mezclar colores, aplicar brillos y contrastes, ajustar ‘opacidad y relleno’… Y lo mejor es que mientras retocas la imagen tendrás una vista previa de los cambios que vas haciendo.
Si trabajas con muchas capas, puede serte útil quitar alguna de ellas de la edición en curso, es decir, no verlas en la imagen que estás editando. Para ello tienes que pulsar en el icono que representa un ‘ojo’, donde apunta la flecha 6.
Por otro lado, la flecha 7 indica toda una serie de iconos que, si los pulsas, te clasifica las capas por ‘tipología’.
Por último, una buena forma de identificar un tipo de capa entre las muchas que ya tengas al editar una imagen es.. asignando uno de los 7 colores disponibles. Para ello debes situar el puntero del ratón sobre el ‘ojo’ de la capa a la que quieres asignar un color.. y pulsar la tecla ‘ctrl’ del teclado + botón del ratón. Aparecerá un pequeño menú donde escoger uno de los colores disponibles.
Espero que os hayamos sido de ayuda para entender un poco más a cerca de la importancia de las ‘capas’ en Adobe Photoshop para MAC.
Por Marc Malagelada, el 13/11/2013.