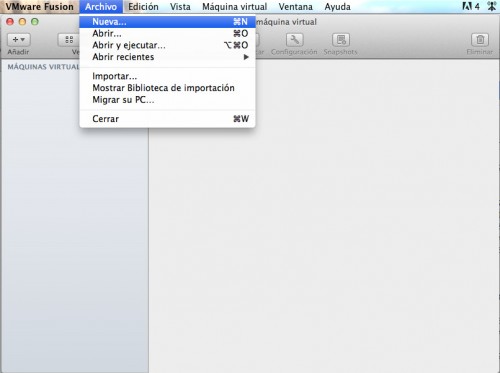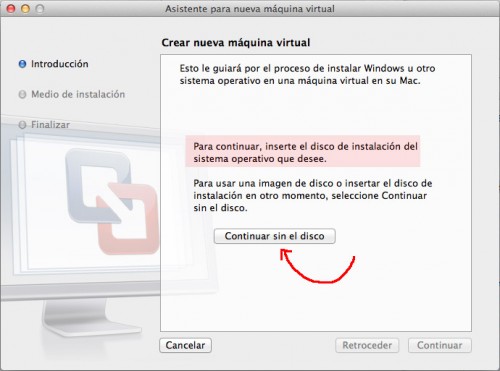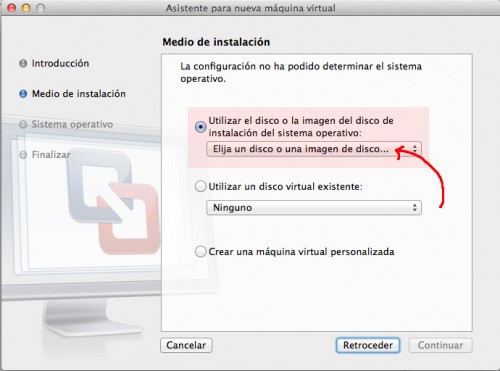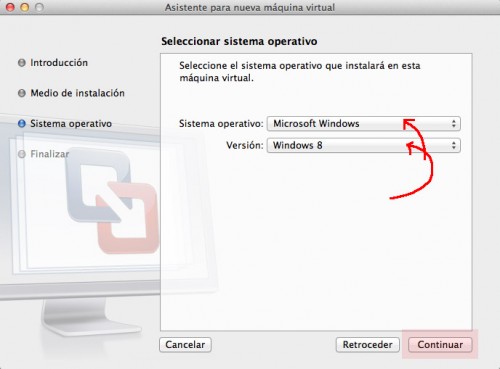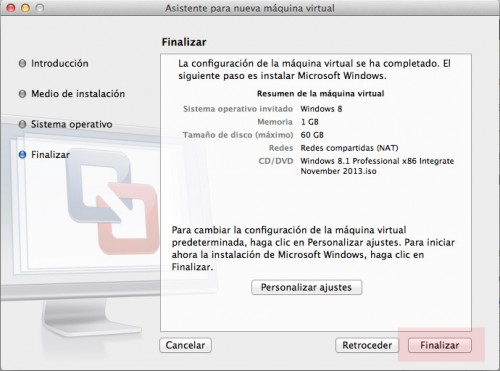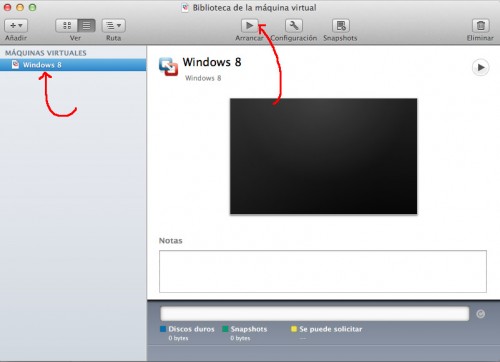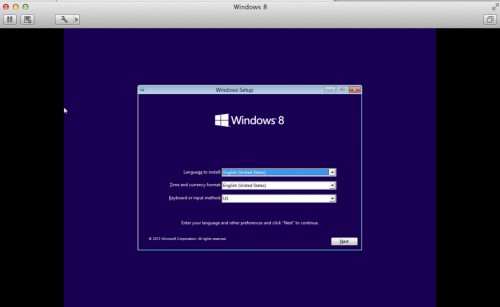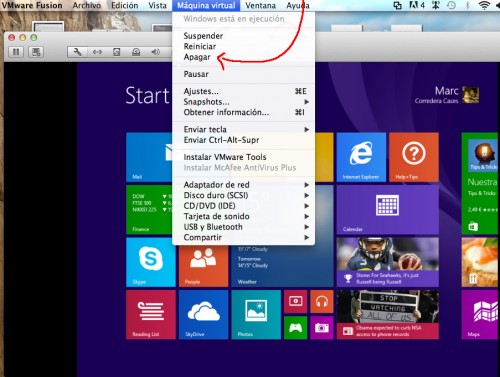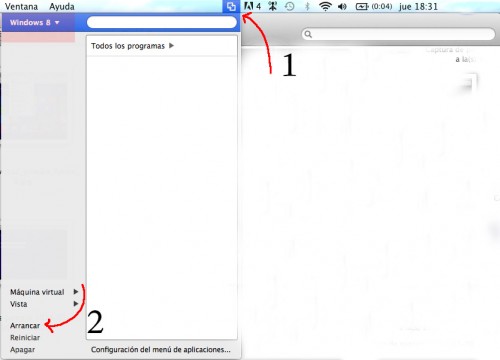Cómo instalar Windows en Mac OS X con VMware Fusion
En el mundo de la informática siempre han habido tres alternativas de sistemas operativos para ordenadores personales, aunque solo dos se están repartiendo el mercado: Microsoft Windows, líder; Apple MacOSX, seguidor pero con buena presencia; y Linux, a penas reservado para aquellos usuarios técnicamente avanzados y que necesitan el sistema operativo para unas tareas o fin determinados.
Si tienes una computadora con sistema operativo Mac OS X, no tienes porqué renunciar a utilizar otro sistema operativo alternativo: la solución está en instalar una ‘máquina virtual’ en el disco duro de tu MacBook o iMac. ¿Cómo puedes hacerlo? En este artículo te indicaré los pasos a seguir para instalar tu copia de Windows 7 o Windows 8 mediante el software VMware Fusion 5.0
Descarga, instala y abre el programa VMware Fusion 5.0, hasta encontrarte en la pantalla que se incluye bajo estas líneas. Dirígete al menú ‘archivo’ y pulsa sobre ‘Nueva…’.
En la siguiente pantalla tienes dos posibilidades, en función de cómo tengas tu copia de Windows: si tienes Windows en un DVD, insértalo en tu unidad lectora de DVDs; pero si tienes tu copia de Windows en un archivo de imagen (con extensión .iso), tienes que pulsar en ‘continuar sin el disco’.
En la siguiente pantalla tienes que pulsar en el menú desplegable de la primera de las opciones, en ‘Elija un disco o una imagen de disco..’, para luego buscar el archivo de imagen .iso allá donde la hubieras guardado (en el disco de tu computadora). Una vez cargado el archivo, deberás pulsar en ‘Continuar’ (en el margen inferior derecho de la pantalla).
A continuación deberás indicar a VMware Fusion 5.0 cuál es el sistema operativo que se va a instalar como máquina virtual, y luego pulsar de nuevo en ‘continuar’.
En la siguiente ventana se presenta un resumen de la máquina virtual a instalar, momento en el que debes pulsar sobre ‘Finalizar’. Acto seguido, VMware Fusion 5.0 te pedirá dónde quieres guardar la ‘máquina virtual con Windows’: si tienes el disco duro con particiones (varias unidades), te recomiendo generar la máquina en la unidad que no sea la principal.
Ahora es momento de comenzar con la instalación del sistema operativo, es decir, la instalación de Windows. Se ha indicado dónde almacenar la máquina virtual y cuales son sus características, y ahora toca instalar la versión de Windows que hayas elegido, como si se tratara de una computadora normal que acabaras de comprar en una tienda.
Selecciona la máquina virtual creada (en mi caso Windows 8) y luego, tal como indica una de las dos flechas, pulsa sobre ‘Arrancar’.
Ahora comenzará la instalación de tu versión de Windows como máquina virtual: tranquilo, tu Mac no se va a ver perjudicado, ni se borrará contenido y tampoco se va a reemplazar Mac OS X. Una vez instalado Windows, lo podrás arrancar y apagar en cualquier momento, como si iniciaras o cerraras una aplicación de Mac.
Una vez se haya completado el proceso de instalación, arrancará tu versión de Windows y ya podrás utilizarla como ‘Máquina Virtual’ en tu Mac. Para apagar Windows te recomiendo ir al menú ‘Maquina virtual’ y pulsar en ‘Apagar’.
Si quieres disfrutar de Windows a pantalla completa, tienes que ir al menú ‘Vista’ de la ventana de VMware Fusion 5.0 y seleccionar la opción ‘pantalla completa’.
Ahora, cada vez que quieras utilizar Windows en tu Mac, fíjate en uno de los iconos que tendrás en el margen superior de la pantalla (ver imagen abajo, flecha 1), pulsa en él y luego, tal como indica la flecha 2, pulsa en ‘arrancar’.
Ya tienes instalado WIndows 7 o Windows 8 en tu Mac.
Por Marc Malagelada, el 10/01/2014.