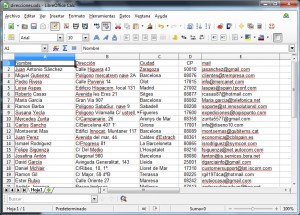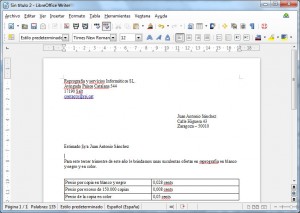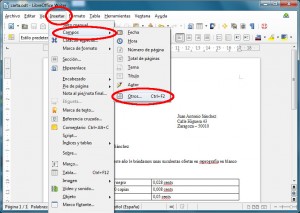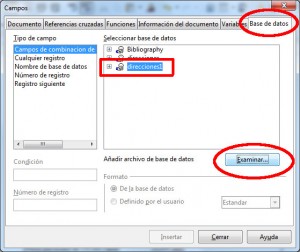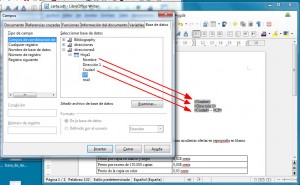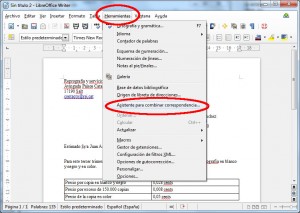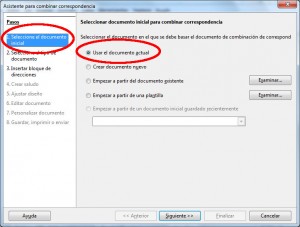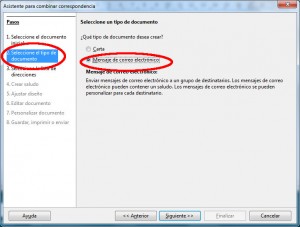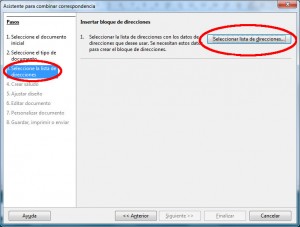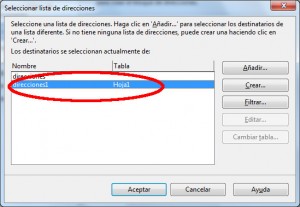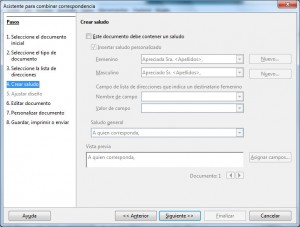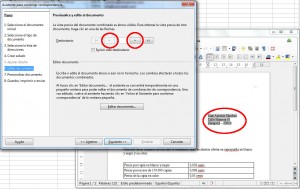Cómo efectuar un mailing personalizado con LibreOffice
Para enviar de forma sencilla mensajes personalizados, nos podemos ayudar del Asistente para combinar correspondencia de Libreoffice, una conocida suite de ofimática de software libre con un elevado nivel de funcionalidades que en muchos casos se parece al líder del sector, el Microsoft Office.
Primero es necesario crear una hoja de cálculo con los campos variables, es decir, el nombre personalizado, el correo electrónico y otras informaciones personalizadas que van a salir en las cartas.
Luego hay que preparar la carta ‘modelo’ que queremos enviar a los clientes.
Esta carta va a tener que sufrir unas modificaciones para que algunos campos se conviertan en variables.
Para ello, primero LibreOffice tiene que saber qué campos son y debemos hacer dos operaciones:
- Insertar la base de datos en LibreOffice
- Indicar donde van a aparecer estos campos en nuestra carta
Así pues, procedemos a insertar la base de datos en LibreOffice mediante ‘Insertar’ – ‘Campos’ – ‘Otros’.
Dentro de otros, pulsamos sobre ‘Añadir archivo de base de datos’.
Una vez hecho esto, abriendo mediante el signo + la base de datos que hemos insertado, podremos ver que hay los diferentes campos de nuestra hoja de cálculo.
En este punto, tenemos 2 ventanas activas, la ventana de los campos de la base de datos y también la ventana del procesador de texto donde tenemos la carta. Ello nos permite ir a la carta y sustituir el nombre del destinatario por el nombre del campo en la base de datos. Para insertar el campo variable bastará con situarse en la ventana del procesador de texto y situarse donde queremos que aparezca el campo, y hacer doble-clic sobre el campo de la base de datos que aparece en la ventana de la base de datos (ver siguiente foto).
Una vez preparada la carta y la base de datos, ya podemos efectuar la combinación mediante ‘Herramientas’ – ‘Asistente para combinar Correspondencia’
Se abre una ventana especificando claramente los 8 puntos a seguir.
Primer punto: Documento usar documento actual.
Segundo punto: Seleccionar si deseamos efectuar un mailing por correo postal o por correo electrónico.
En este caso vamos a hacerlo por correo electrónico. El correo postal seguiría el mismo ejemplo salvo unos detalles que comentaremos en su momento.
Tercer punto: Seleccionar la lista de direcciones: Es un trámite que nos permite comprobar que la base de datos es accesible para el asistente.
Simplemente comprobaremos que se encuentra la base de datos.
Cuarto y quinto paso: creación del saludo.
Puesto que nuestra carta ya contiene los campos en el sitio que conviene, ya no es necesario usar este procedimiento por el que se inserta un saludo en a carta. El procedimiento aprendido en este tutorial permite hacer mucho más que un simple saludo. Así pues, no dejaremos deshabilitado.
Sexto paso: Editar documentos.
En este punto se efectúa la combinación y se generan los múltiples mensajes.
Podemos previsualizarlos mediante las flechitas indicadas en el gráfico, y ver el resultado en la ventana del procesador de texto.
Séptimo paso: Personalizar Documento:
No es necesario hacer nada.
Octavo paso: Enviar
En este paso debemos indicar:
- Campo de la base de datos que contiene las direcciones de correo electrónico. Desafortunadamente el campo se llama ‘hasta’ cuando debería llamarse ‘destinatario’.
- Asunto del mensaje. Sea sugerente.
Al pulsar enviar, es probable que se le pidan los parámetros necesarios para poder conectar con el servidor de correo de la empresa.
En caso de hacer un mailing por correo postal, estos campos anteriores no aparecerán y solo apareceran las opciones de arriba ‘Guardar el documento combinado’ / ‘Imprimir el documento combinado’.
Un punto que resulta algo desconcertante es que al final del proceso, nos queda en pantalla un documento que no es ni la carta original ni el conjunto de cartas combinadas. Será necesario guardar y posteriormente abrir el documento combinado para poder imprimirlo.
Por Sistemas, el 23/02/2017.