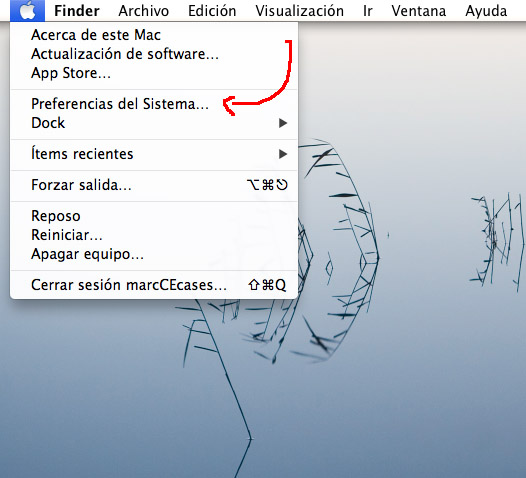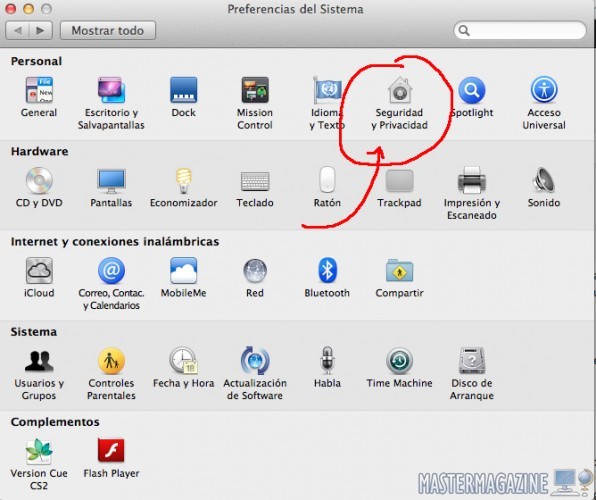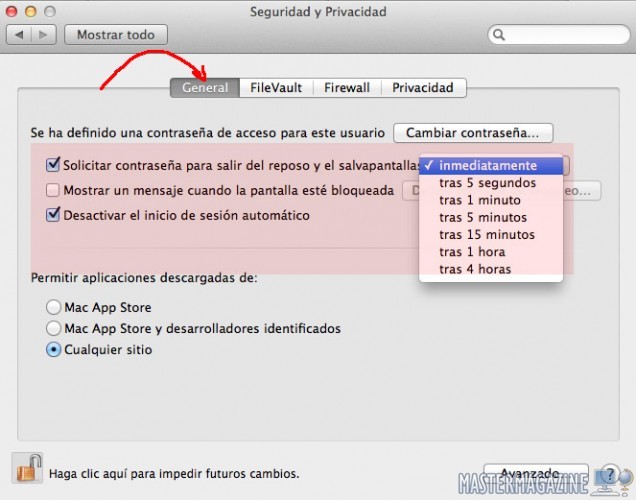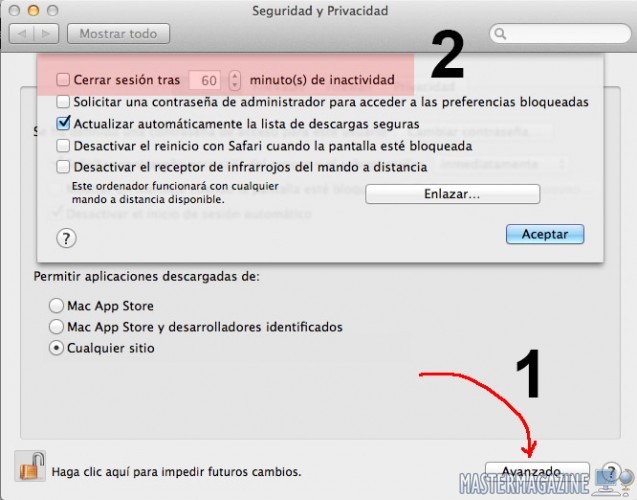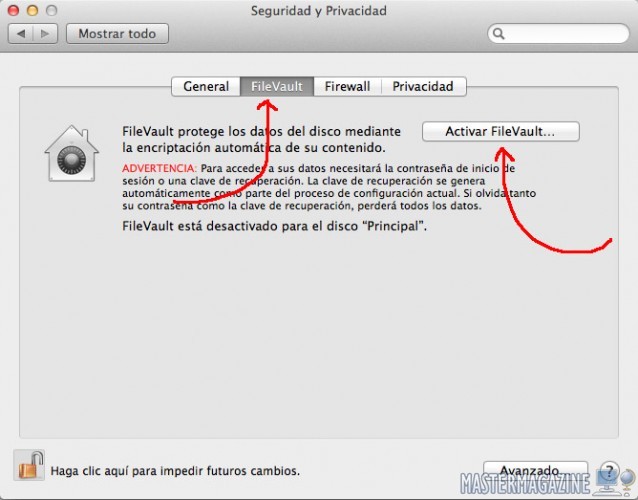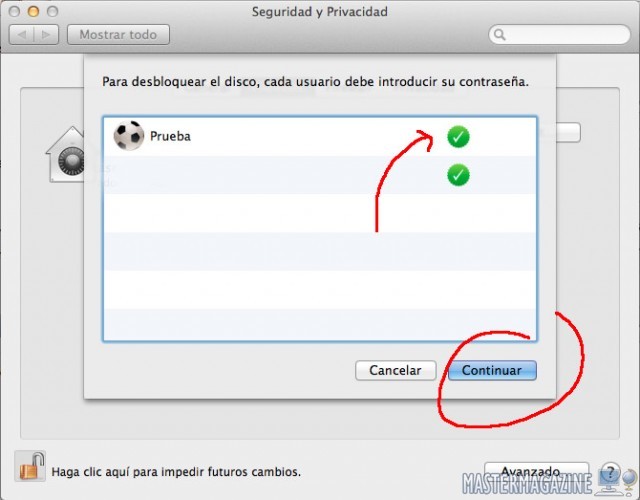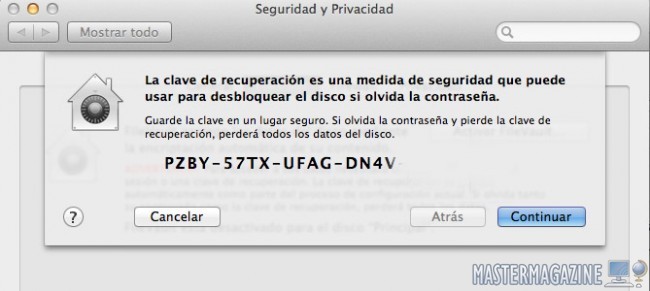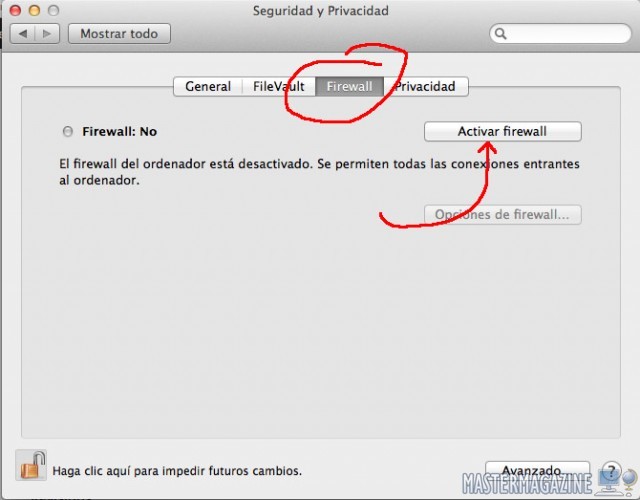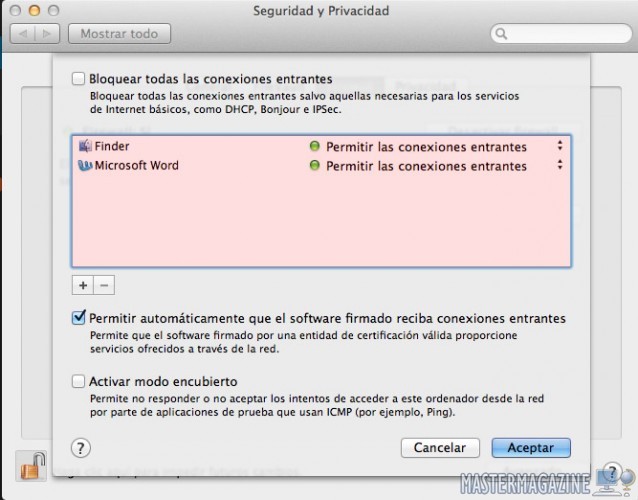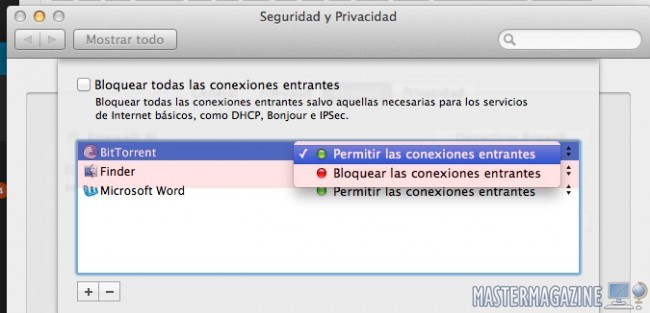Cómo mejorar la seguridad en Mac
La seguridad es una de las cosas que no se pueden pasar por alto al utilizar una computadora, pues a través de Internet el usuario siempre va a tener el riesgo de ser infectado o ser molestado con anuncios SPAM, o sin ir más lejos, tu ordenador puede ser robado y una persona extraña acceder a tu archivos y credenciales personales.
Como usuario de Mac, puedes blindar y mejorar la seguridad de tu computadora, para reducir el riesgo de que alguien extraño pueda robar información o espiarte desde Internet. ¿Qué puedes hacer?
Tienes que entrar en los ‘ajustes’ de Mac OS X, desde la ‘manzana’ que hay en el extremo superior izquierdo de la pantalla, y luego seleccionar ‘preferencias del sistema’.
En la primera sección, en Personal, tienes que pulsar sobre ‘Seguridad y Privacidad‘ y desde ahí ya podrás configurar las varias opciones disponibles.
Antes de poder editar un ajuste, pulsa sobre el ‘candado’ que hay en la esquina inferior izquierda de la ventana y utiliza tu clave de cuenta administrador para poder realizar cambios.
En el apartado ‘General’ conviene tener marcada la casilla ‘desactivar el inicio de sesión automática’: así evitas que alguien acceda a tu Mac sin introducir una contraseña de usuario. Marcar ‘solicitar contraseña para salir del reposo y salvanpantallas’ es también una buena medida de seguridad, especialmente si empleas tu computadora en lugares públicos o si vas a estar lejos de tu Mac o sin estar pendiente de él durante largo rato.
Puedes definir el tiempo que tiene que transcurrir antes de que tu Mac te pida la contraseña una vez tienes la pantalla en reposo: te convendrá seleccionar una opción de 5 o 15 minutos.
Desde ‘General’, si pulsas en ‘avanzado…’, accederás a unas opciones adicionales en seguridad: te recomiendo marques la casilla ‘cerrar sesión tras…’ y establecer un periodo de cierre de sesión de usuario como medida de seguridad. Lo lógico sería establecer 30 o 60 minutos antes de cerrarse la sesión de usuario.
Si cambias de apartado, y pulsas sobre ‘FireVault’, aquí puedes encriptar tus datos, para que solamente tú, con tu contraseña, puedas acceder a ellos. Para activar esta medida de seguridad pulsa en ‘Activar FireVault’.
Si la cuenta o cuentas a encriptarse tienen un dibujo en verde, pulsa en ‘continuar’ para avanzar.
La siguiente ventana te mostrará un código recuperación, que es my importante de anotar, para el caso improbable que olvidaras tu ‘contraseña de usuario’. El siguiente paso es pulsar en continuar.
Por último, en el apartado ‘FireWall’, puedes filtrar el intercambio de datos en el acceso a Internet, especialmente el acceso de las páginas web a tu Mac desde el explorador web o servicios conectados a la Red.
Pulsa en ‘activar Firewall’ para establecer alguna limitación en el acceso que tienen las páginas o servicios externos a tu computadora.
Si marcas la casilla ‘bloquear todas las conexiones entrantes’ podrás seguir navegando por Internet, pero se desactivaran los servicios compartidos, como por ejemplo la posibilidad de compartir archivos. Yo recomiendo no marcar esa casilla.
El FireWall activado lo que hará es preguntarte si permites o no acceso a determinadas aplicaciones para compartir datos a través de Internet.
Para limitar el acceso a Internet de una aplicación, desde el apartado ‘Firewall’, pulsa en ‘opciones de firewall..’, pulsa sobre el texto de la aplicación que te interesa.. y cambia de estado ‘permitir las conexiones entrantes’ a ‘bloquear las conexiones entrantes’. Luego pulsa en ‘aceptar’ para guardar los cambios.
Por Marc Malagelada, el 09/03/2014.