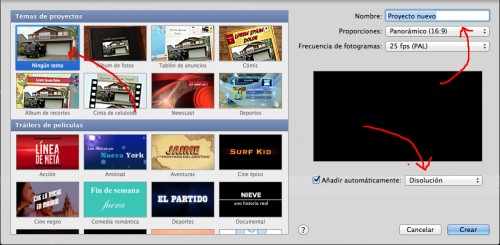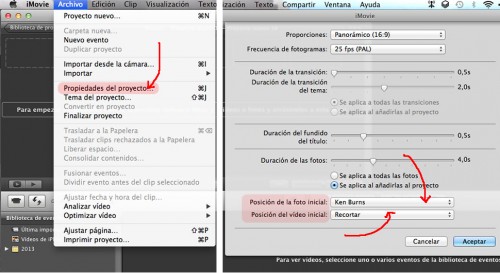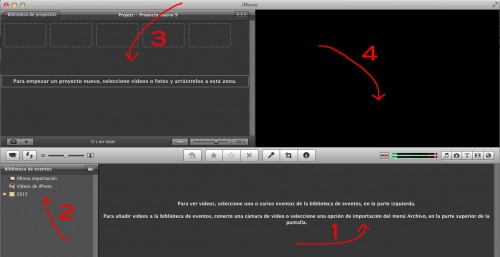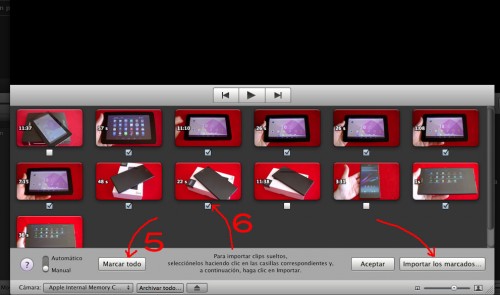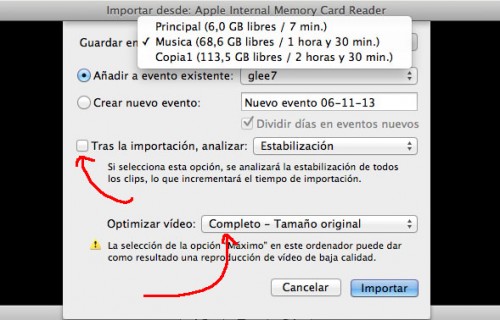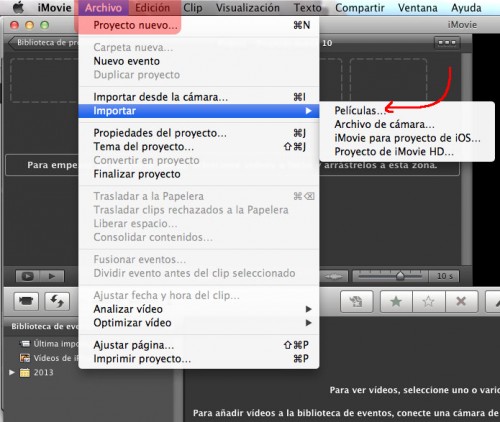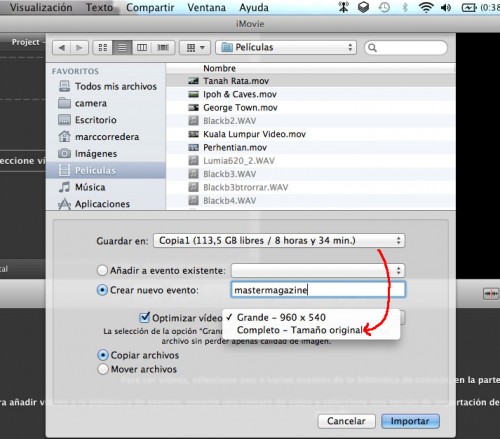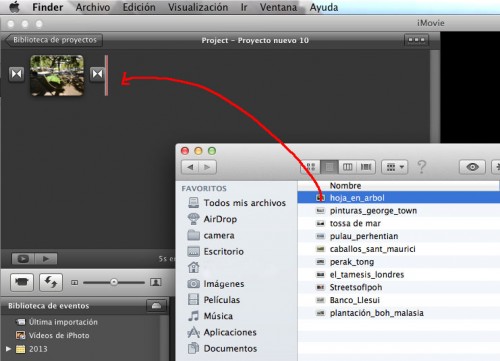Tutorial para empezar con iMovie de Mac OS X
Una de las cosas que merece la pena aprovechar con una computadora Apple con MAC OS X es la edición de video, que con el programa iMovie será realmente muy sencillo. En este y otro artículo te contaré cosas básicas que necesitas saber para poder realizar un montaje de video sencillo y saber como manejar la aplicación.
La primera vez que inicias iMovie, o si vas a ‘Archivo’ y eliges ‘Proyecto nuevo…’, te aparecerá la siguiente pantalla, donde deberás indicar algunas cosas básicas para comenzar a editar la película. Para una edición básica y sencilla te recomiendo marcar ‘Ningún tema’, en la sección de la izquierda que se llama ‘temas de proyectos‘.
A la derecha de la pantalla te convendrá dejar marcada la casilla ‘añadir automáticamente‘, y al lado tener indicado ‘disolución’. ¿Qué significa esto? Tus películas constan de una serie de elementos, como clips de video e imágenes fijas, que se mezclan en una secuencia, y para hacer que la transición entre un elemento y otro sea más atractiva… se añaden efectos, que hacen que la película tenga una continuidad más suave.
En la primera pantalla tendrás que asignar un nombre al ‘Proyecto’, es decir, la película que quieres editar; indicar la proporción de la pantalla, siempre es mejor una proporción de cine (16:9); y finalmente escoger la frecuencia de los fotogramas, dependerá de tu país y del sistema utilizado (PAL o NTSC). Una vez lo tengas todo, pulsa sobre ‘crear’.
Lo siguiente, antes de comenzar, es realizar un par de ajustes sobre las propiedades del proyecto. Para ello tienes que ir al menú superior de la aplicación, pulsar en ‘Archivo’ y a continuación seleccionar ‘Propiedades del proyecto…’.
Se te va a abrir una ventana con opciones (ver imagen derecha, captura de abajo), y tienes que realizar unos ajustes sobre las dos últimas opciones, ‘Posición de la foto inicial’ y ‘posición del video inicial’: por defecto, iMovie tiene marcado ‘Ken Burns’ y ‘recortar’, pero para mí me resultan molestas ambas configuraciones, especialmente ‘Ken Burns’ (pone zoom a la imagen). Tienes que pulsar sobre ‘Ken Burns’ y ‘Recortar’ y seleccionar del desplegable ‘ajustar a fotograma’.
Ahora ya está todo listo para comenzar a editar video. Pero antes 4 indicaciones. En la zona que indica la flecha 2 tendrás disponibles los clips de video que hayas traído a iMovie, mientras que en la zona de la flecha 1 se puede trabajar con las secuencias de esos clips: las secuencias son, para decirlo de alguna manera, las pequeñas partes que forman las diferentes escenas. La flecha 3 está sobre la zona donde tienes que arrastras las imágenes fijas y las secuencias de los clips que quieres editar para realizar la película. En la zona de la flecha 4 puedes ver como está quedando lo que hayas editado, puedes reproducirlo.
El montaje de una película en iMovie está compuesta, básicamente, de escenas de video e imágenes fijas, y es por ello que voy a decirte como incluir esos elementos. Comencemos por ‘cómo importar los clips de video.
Si quieres importar los vídeos tomados con tu cámara de video o cámara de fotografías, inserta la tarjeta de memoria SD en la ranura de tu ordenador Apple y, en teoría, se tendría que abrir la siguiente ventana de forma automática. Si no es automático, ve a ‘Archivo’ y selecciona luego ‘Importar desde la cámara…’.
Pulsa donde indica la flecha 5, en ‘marcar todo’, si quieres seleccionar o desmarcar todos los vídeos. Una vez tengas los vídeos marcados para importar pulsa en ‘Importar los marcados’.
En la siguiente ventana, antes de proceder con la importación de los vídeos al proyecto de iMovie, tienes que decir donde se guardaran los ‘clips de video’, normalmente será en el disco principal. Yo recomiendo marcar ‘crear nuevo evento’ y asignar un nombre a ese evento: el evento es el título de la carpeta donde se guardaran todos los clips de video que vayas a traer a iMovie.
Deja sin marcar la casilla ‘Tras la importación analizar:’, pero asegúrate que aparece la selección ‘Completo – Tamaño Original’ en la última opción, ‘Optimizar video’. A continuación pulsa en ‘Importar’. En función del tamaño del video, tu computadora tardará más o menos tiempo. El video lo tendrás disponible en la zona ‘Biblioteca de eventos’ marcada por la flecha 2 en una de las imágenes incluidas más arriba.
Si lo que quieres es utilizar vídeos que tienes guardados en el disco de tu ordenador MAC, en una memoria USB o disco duro externo, tienes que ir al menú superior y pulsar sobre ‘Archivo’, desplazarte hasta ‘importar’ y seleccionar ‘Películas…’.
Tienes que saber que iMovie reconoce mayormente archivos con extensión .mov y MP4, pero en ningún caso reconocerá vídeos con extensión .avi: si necesitas convertir ficheros .avi, te recomiendo utilizar la herramienta Nero Recode de ‘Nero 12 o Nero 2014’.
Antes de importar el video asegúrate de marcar la casilla ‘optimizar video’ y dejar indicado ‘Completo – Tamaño original’, esto último si la película que vas a preparar quieres que tenga una resolución mínima HD (1280×720 pixeles): yo siempre procuro dejar indicado ‘Completo – Tamaño original’, aunque tarde un poco más en importar el video. Puedes probar las dos opciones disponibles. Para finalizar pulsa en ‘Importar’.
¿Cómo puedes importar las imágenes? De hecho es mucho más sencillo e instantáneo que un video. Tal como indico en la captura de pantalla incluida a continuación, solo hay que arrastrar la imagen a la zona de edición de iMovie, donde añadiremos también los clips que formarán parte del ‘proyecto’.
Por Marc Malagelada, el 07/11/2013.