Aplicando transparencias en Ubuntu
Si hablamos de distribuciones GNU/Linux a día de hoy, será casi inevitable toparnos con un nombre que se repite: Ubuntu.
Esta distro, mantenida como derivada de Debian por la empresa Canonical, fundada por el multimillonario surafricano Mark Shuttleworth, se ha convertido con el paso del tiempo en un ‘todoterreno’ con versiones para servidores, escritorios, con varios entornos gráficos, e incluso para televisores, tablets y smartphones.
Las diferentes versiones o ‘sabores’ de escritorio se diferencian las unas de las otras en el entorno gráfico: la principal utiliza el entorno Unity, desarrollado desde la propia Canonical y utilizado en exclusiva -por lo menos, hasta donde yo sé- por Ubuntu, mientras que las demás ‘spins’ oficiales emplean KDE, Lxde u otros entornos de escritorio.
Unity se caracteriza por una barra lateral configurable mediante iconos de las aplicaciones que utilizamos más frecuentemente, que podemos mover y posicionar a nuestro gusto.
También tenemos una barra superior que, al mismo estilo que en Mac OS X, aloja los menús de la aplicación con la que estamos trabajando cuando la ventana de esta la tenemos maximizada.
La barra superior es, por defecto, totalmente opaca, mientras que la barra lateral de aplicaciones tiene un grado de transparencia. Algunos usuarios gustan de efectos de transparencia o semitransparencia, y en Ubuntu es posible conseguir estos en ambas barras, la superior y la lateral.
Para ello necesitamos tener instalado un panel de control especial para el gestor de ventanas Compiz, que podremos conseguir a través de la tienda de software de Ubuntu, y que se llama CompizConfig.
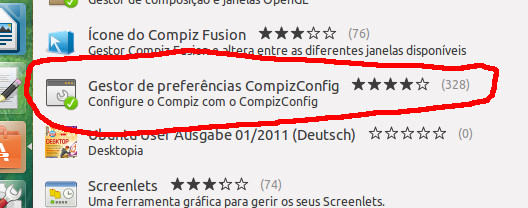
CompizConfig
Instalarlo a través del software de Ubuntu es trivial, solamente hay que seleccionarlo y hacer clic en el botón “instalar”.
Una vez ya instalado, al correrlo deberemos hacer clic sobre el icono titulado “Ubuntu Unity Plugin”, que será el que nos permita manipular estas preferencias gráficas de la apariencia.
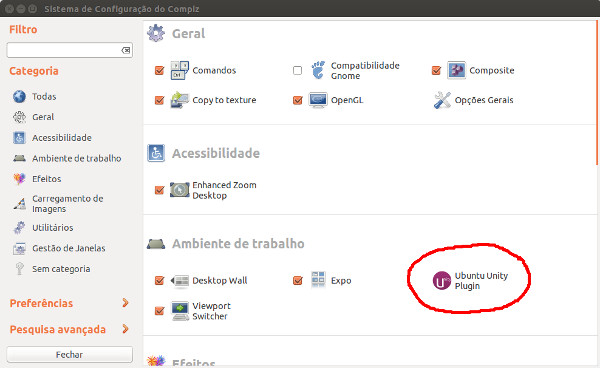
Icono dedicado a las opciones de Ubuntu Unity dentro de CompizConfig
Una vez dentro de las preferencias del icono correspondiente, debemos abrir la sección General (que será la que se despliegue por defecto) y fijarnos en la opción “Panel Opacity”, que pondremos a cero en el marcador de la derecha.
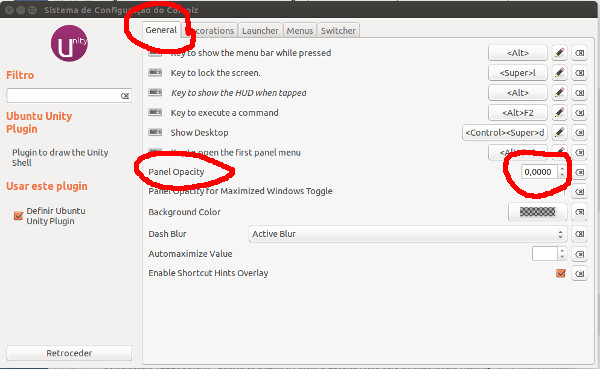
Definición de la opacidad del panel (barra de tareas superior)
Esto afecta a la barra superior, y no quiere decir que se convierta en totalmente transparente, si no que lo que veremos es el máximo grado de transparencia que permite.
Para modificar el fondo del launcher lateral y hacerlo transparente, deberemos acudir a la pestaña Launcher, y aquí jugaremos com el valor de “Launcher Opacity”.
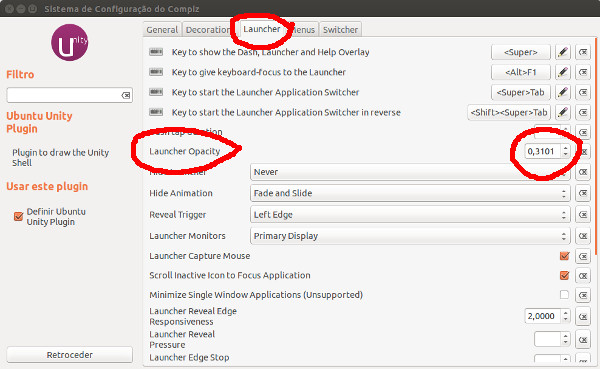
Sección para controlar la transparencia u opacidad del launcher
Personalmente me agrada un valor que ronde el 0,3 , pero reconozco que, a partir de aquí, entran en juego las preferencias personales de cada uno 😉
Por Guillem Alsina, el 10/05/2014.