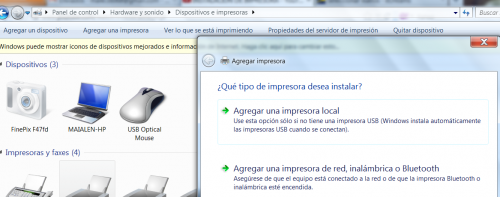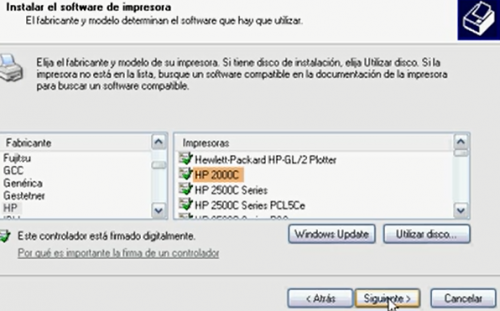Instalar impresora en Windows 7
Instalar una impresora es una operación necesaria para que la impresora sea detectada por tu ordenador y pueda funcionar sin problemas. Los sistemas Windows modernos, cada vez en mayor medida, incluyen drivers capaces de ejecutar de forma correcta la mayoría de los sistemas hardware que se conectan, sobre todo si funcionan a través de USB. Pero puede ser que ese no sea tu caso, que tengas algún problema, o alguna duda, al conectar tu impresora al PC. Vamos a intentar ayudarte, pues.
Para empezar, deberás irte al “panel de control” dentro del menú de inicio de Windows, y luego haces clic en “ver dispositivos e impresoras”, dentro de “hardware y sonido”. Después, deberás seleccionar la opción “agregar una impresora”. Cuando pulses esta opción se abrirá de forma automática una pequeña ventana en la que se te preguntará sobre el tipo de impresora que deseas instalar.
Las dos opciones que se muestran son las siguientes:
-Agregar una impresora local. Use esta opción sino tiene una impresora USB (Windows instala automáticamente las impresoras USB cuando se conectan).
-Agregar una impresora de red, inalámbrica o bluetooth. Asegúrese de que el equipo está conectado a la red o de que la impresora Bluetooth o inalámbrica este encendida.
Una vez que selecciones la opción que te convenga deberás esperar unos minutos hasta que acabe de cargarse. y tu ordenador encuentre el dispositivo.
En caso de que el dispositivo no haya sido encontrado, es posible que debas seleccionar el modelo de la impresora. Para ello, te aparecerá una ventana como la que observas en la fotografía, en la que debes elegir el fabricante y el modelo para determinar el software que hay que utilizar.
Una vez elegido el modelo, haces clic en “siguiente” y te aparecerá una pregunta: si deseas conservar el controlador existente o usar uno nuevo y te aparecen dos opciones.
-Conservar el controlador existente (recomendado)
-Reemplazar el controlador existente
Es conveniente elegir la primera opción, a no ser que de problemas en el futuro, en cuyo caso, se puede cambiar.
Vuelves a dar a “siguiente” y te pedirá que asignes un nombre a esta impresora, de no más de 31 caracteres, porque es posible que algunos programas no admitan las combinaciones de nombres de servidor e impresora tan largos.
Continuemos con el asistente, que ya queda poco. Pulsa “siguiente”, y verás que tienes la opción de imprimir una página de prueba para comprobar que se ha instalado correctamente la impresora, aunque no es obligatorio que lo selecciones.
Y para terminar, podrás observar un último recuadro, en el que deberás pulsar “finalizar” para cerrar el asistente.
A partir de este momento, y si todo ha ido bien, ya tienes la impresora instalada y por lo tanto lista para empezar a usarse.
Por tobas, el 12/02/2014.