Teclas rápidas en Google Chrome
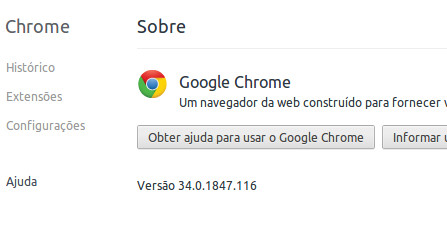
Vivimos en un mundo gráfico por lo que respeta a las interfaces de usuario de los sistemas informáticos y los dispositivos móviles, un mundo plagado de iconos, widgets, elementos de selección de opciones y otros elementos que pululan lo que desde hace tiempo se ha convertido en una de las claves para la elección de un dispositivo: su pantalla.
Atrás quedan los tiempos en los que la línea de comandos era la que reinaba, tanto en los sistemas UNIX como en el DOS para microcomputadoras, aunqud este paradigma de funcionamiento ha dejado huella y herencia en forma de aplicación de línea de comandos para los principales sistemas operativos existentes en el mercado.
De hecho, si lo pensamos bien, el teclado es el elemento clave e indispensable de cualquier sistema informático de sobremesa, puesto que es mediante este periférico por el que entramos texto a la computadora. Incluso en smartphones y tablets que carecen de teclado físico, la plataforma softwre proporciona al usuario una metáfora visual de lo que viene siendo un teclado.
Es precisamente por esta proximidad y uso intensivo del periférico teclado que la mayoría de las aplicaciones por no decir todas añaden a sus opciones de control gráfico como pueden ser menús desplegables, una serie de atajos de teclado, combinaciones de dos o más teclas que permiten llevar a cabo de forma rápida acciones concretas.
Tal vez los atajos de teclado más conocidos y utilizados en todo el mundo sean Ctrl+C para copiar y Ctrl+V para pegar, heredados de Windows pero que hoy en día utilizan en un sinfín de sistemas operativos, pero la mayoría de los programas y todas las grandes aplicaciones permiten un control muy exhaustivo vía teclado.
Este es el caso de Chrome, el navegador web de Google, que dispone de una serie de atajos de teclado que os resumimos a continuación en esta tabla, separada en dos partes según nuestro teclado sea el de un equipo PC (con Windows, Linux o Chrome OS) o Mac (con sus teclas características):
|
Windows y GNU/Linux |
Mac |
|
|
Ctrl + Tab, o bien Ctrl + AvPág |
Ctrl + Tab, o Comando + Opción + flecha derecha |
Pasa a la siguiente pestaña, yendo de izquierda a derecha. Si no hay ninguna pestaña a la derecha, vuelve a empezar por la primera de la izquierda |
|
Ctrl + Shift + Tab, o Ctrl + RePág |
Ctrl + Shift + Tab, o Comando + Opción + flecha izquierda |
Va a la pestaña anterior (la que tiene a la izquierda) |
|
Ctrl + W, o Ctrl + F4 |
Comando + W |
Cierra la pestaña actual o la ventana en caso que esta solamente conste de una única pestaña |
|
Backspace (borrar), o Alt + flecha a la izquierda |
Alt + flecha a la izquierda |
En la pestaña en la que estemos, va a la pàgina que se encuentra justo anteriormente en su historial particular de navegación |
|
Shift + Backspace, o Alt + flecha a la derecha |
Alt + flecha a la derecha |
Al contrario que la anterior, navega hacia la siguiente página en el historial particular de la pestaña |
|
Alt+F |
no tiene equivalencia |
Abre el menú de preferencias y configuraciones |
|
Ctrl + H |
Comando + Y |
Abre la página que contiene el historial |
|
Ctrl + J |
Comando + Mayúsculas + J |
Abre la página de descargas (downloads) |
|
Ctrl + Mayúsculas + B |
Comando + Mayúsculas + B |
Muestra o escondela barra de favoritos |
|
Ctrl + Mayúsculas + Supr |
Comando + Mayúsculas + Supr |
Abre la página para borrar los datos de navegación |
|
Ctrl + L (en Windows también seria equivalente Alt + D) |
Comando + L |
Permite editar la URL de la barra de direcciones |
|
Ctrl + D |
Comando + D |
Guarda la dirección de la página actual en los favoritos |
|
Ctrl + Mayúsculas + D |
Comando + Mayúsculas + D |
Guarda todas las páginas abiertas en las diferentes pestañas, en una nueva carpeta en los favoritos |
|
Escribir una URL y luego pulsar Alt + Retorno |
Escribir una URL y luego pulsar Comando + Retorno |
Abre la URL en una nueva pestaña en segundo plano, sin dejar la pestaña donde nos encontramos actualmente |
Por Guillem Alsina, el 27/06/2014.