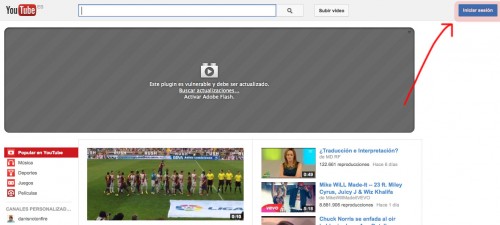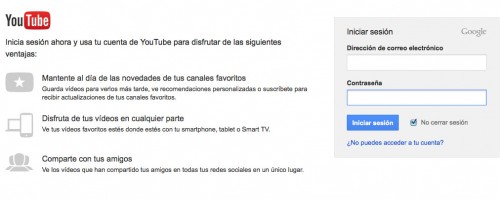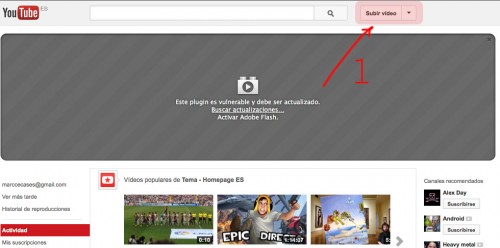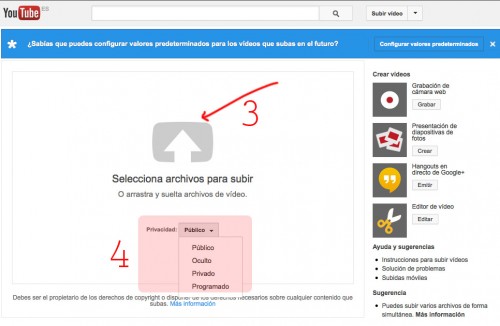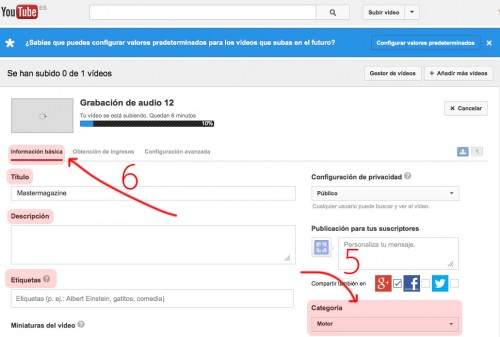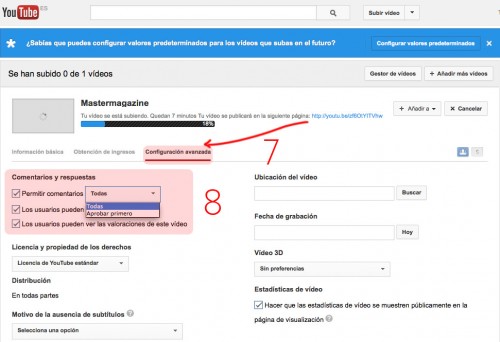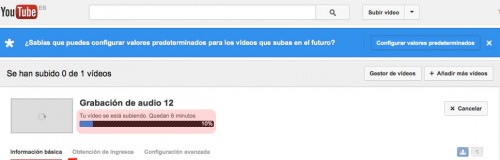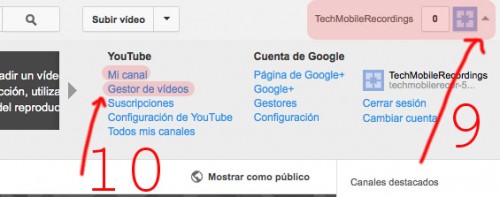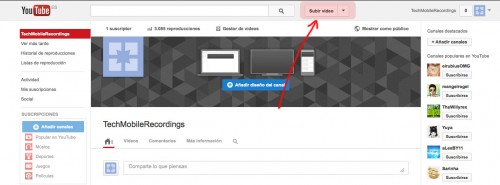Cómo subir un video a YouTube
YouTube es el portal de vídeos más importante del momento, en el que puedes encontrar contenido de todo tipo y todos los temas. Análisis, vídeos promocionales, montajes fotográficos, grabaciones de eventos, vídeos caseros… ¿Por qué no aprovechar y subir tus propios vídeos para compartirlos con tus amigos y con todo el mundo?
Lo primero que necesitas para tener tu propio ‘canal’ de vídeos es abrir una cuenta en GMAIL, el servicio de correo electrónico de Google. Si todavía no tienes una cuenta en GMAIL, entra en gmail.com y regístrate (el servicio es gratuito).
Una vez tengas tu cuenta de GMAIL, teclea en tu PC/MAC http://www.youtube.com. En la esquina superior e izquierda de la pantalla encontrarás un acceso con el nombre ‘Iniciar Sesión’.
En la siguiente pantalla introduce la dirección de tu cuenta GMAIL y la contraseña que has elegido.
Una vez entras en YouTube, habiendo introducido tu nombre de usuario y contraseña, es momento de subir un video. ¿Cómo? Tal como muestra la flecha 1, pulsa sobre ‘subir’. La primera vez aparecerá un mensaje diciéndote si aceptas vincular tu Canal de YouTube con tu cuenta de usuario GMAIL(Google +): acepta la opción para continuar.
En la siguiente pantalla tienes que fijarte en el cuadro 4, donde deberás decidir quien puede ver tu video: ‘público’, todo el mundo que acceda a YouTube; ‘oculto’, solo las personas que reciban el enlace; ‘Privado’, para tu uso personal. Una vez has fijado la privacidad tienes que pulsar donde indica la flecha 3… y seleccionar de tu ordenador el archivo de video que quieres subir.
Una vez seleccionado el video, éste se comenzará a subir y te llevará a una página como la incluida a continuación. En ‘Información básica’ (flecha 6), debes introducir toda la información que puedas a cerca de tu video: el título, una descripción y asignar ‘etiquetas’ (para que la gente te encuentre si introduce unas palabras clave en YouTube).
La flecha 5 te indica un desplegable, ‘Categoría’, para que puedas asignar tu video a una temática, y así sea más fácil para la gente encontrar tu video en YouTube. Si tu video trata de tu gato… no puedes incluirlo en la categoría Motor, ¿verdad?
En ‘Configuración Avanzada’ (flecha 7), puedes activar o desactivar los ‘comentarios’ que pueda hacer un usuario de YouTube. Yo recomiendo desactivarlos o escoger la opción ‘Aprobar primero’, para evitar comentarios malintencionados.
Para saber cuanto queda para que tu video este subido a tu canal de YouTube, debes fijarte en la barra de progreso, tal como se ve en la captura de pantalla que incluyo a continuación. Cuando haya terminado todo el proceso… verás el signo ‘visto’ en color verde, y la barra de progreso ya habrá alcanzado el 100%.
Una vez YouTube termina de procesar el video… ya podrás verlo en tu canal de YouTube. Fíjate en la siguiente captura de pantalla, y pulsa donde indica la flecha 9. Se abrirá un menú de opciones: tal como indica la flecha 10, puedes pulsar en ‘Mi Canal’ (para ver la página principal) o en ‘Gestor de vídeos’ (verás el listado de tus vídeos cargados a YouTube, y estadísticas de visitas y ‘likes’).
En la siguiente pantalla se muestra como se ve tu canal de YouTube, con los canales destacados a un lado, algunas secciones y tus suscripciones a otros canales a la izquierda… y en el centro aparecerán los vídeos que hayas subido.
Por Marc Malagelada, el 07/12/2013.